TraceTech
Objetivo del producto
¿Cómo realizar una trazabilidad certificada de todo el proceso de cosecha, procesado y distribución y/o venta de los cultivos?
El objetivo del producto TraceTech es:
Trazar todo el proceso especifico que requiera el cliente desde su cosecha hasta su venta final.
Certificar la inmutabilidad de esta traza (descentralizándola a una blockchain pública).
Añadir metadatos a cada «Paso» de la trazabilidad según el interés del usuario.
Poder generar certificados descargables (NFTs).
Obtener un QR público para la demostración de esa trazabilidad.
Aplicación para visualización y seguimiento de la traza.
Fuentes de información
El producto TraceTech obtiene información del usuario para que esa sea registrada.
Uso de la aplicación
A continuación, se muestran las principales partes de la aplicación instalable (Web/Escritorio/App):
Tipos de usuarios y sus acciones
El objeto de valor que crea la aplicación de trazabilidad es el «paso». Este paso puede ser de 4 tipos:
Cosecha
Procesado
Distribución
Certificación
Los 3 primeros son los pasos comunes donde cada uno de ellos guarda una información predeterminada concreta. El orden de creación siempre tiene que ser:
Cosecha –> Procesado –> Distribución.
El paso de Certificación está reservado para el usuario tipo «certificador» y este está asociado a campo. Por lo tanto, cualquier paso de cosecha, va a heredar este paso de certificación.
Dentro de la aplicación existen 4 niveles de usuarios:
Administrador (Puede ver todos usuarios)
Cooperativa (Están asociados y pueden ver a «n» usuarios)
Usuarios (solo ve sus propios datos)
Certificadores (Puede ver todos los campos)
Finalmente, esta es la relación entre pasos y usuarios:
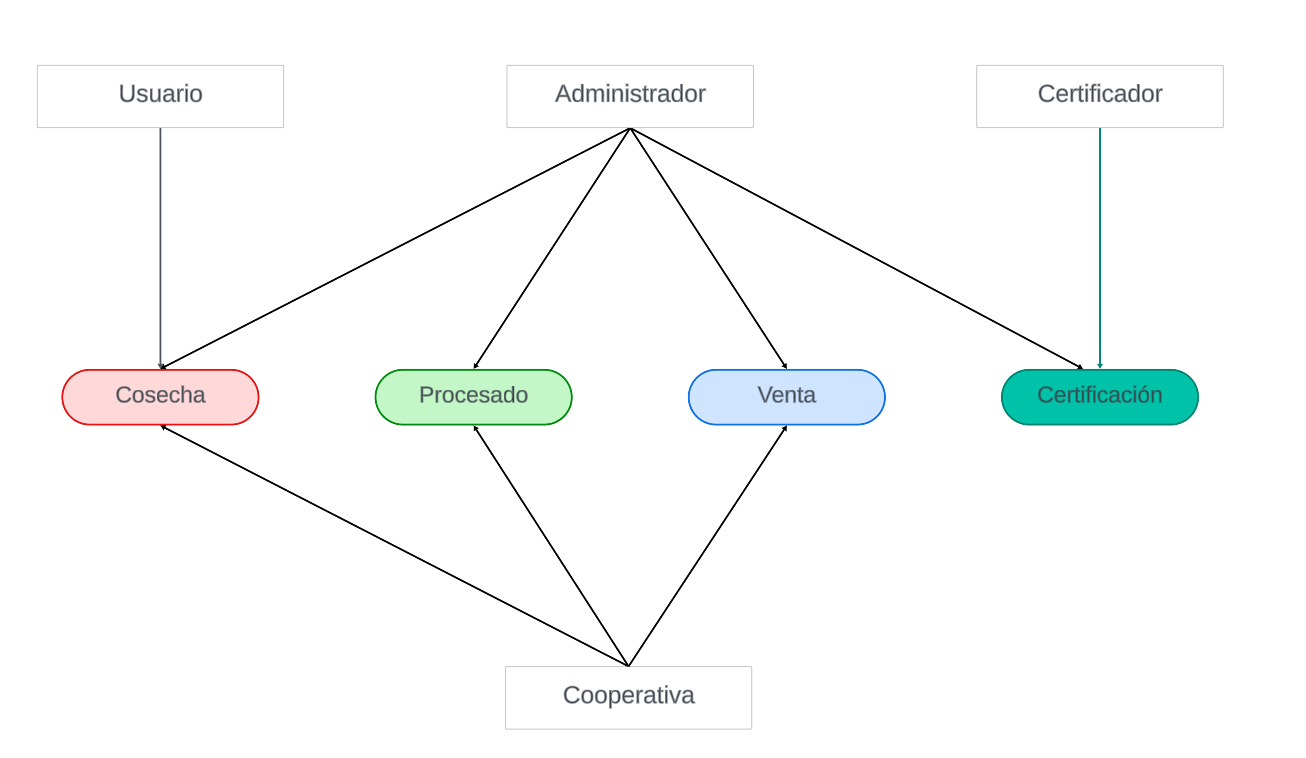
La única restricción de una traza es que solo puede tener un paso de procesado. Si hay más de un paso de procesado se debe considerar entonces, que hay más de una traza.
Visualización de traza
Después del Login nos encontramos con la página del listado de trazas:
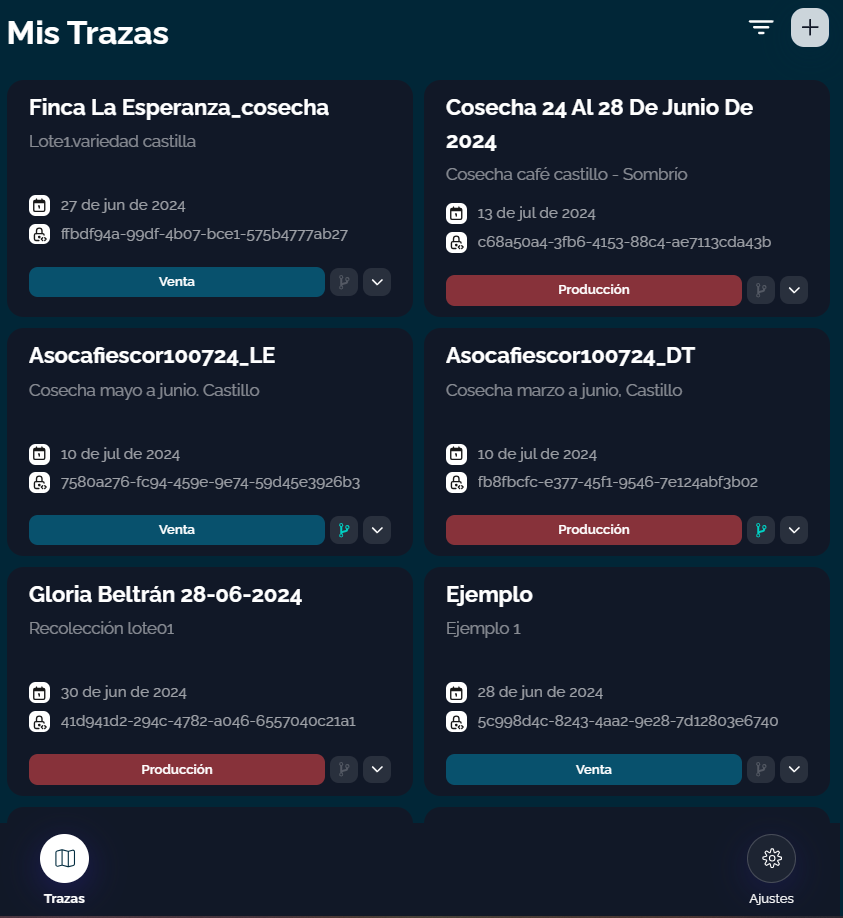
Aquí podemos ver cada tarjeta con una traza distinta. Cada traza tiene «n» pasos y cada paso tiene propiamente la información registrada.
La traza también puede tener un nombre y una descripción personalizable.
En cada tarjeta de traza a parte de su nombre y su descripción, podemos ver su fecha de creación y su identificador único (de ahora en adelante UUID).
También de forma visual podemos ver en la tarjeta cual es el último paso registrado (cosecha-rojo, empaquetado-verde, distribución-azul), para una experiencia de usuario más fluida.
Finalmente, al lado del último paso hay dos iconos, simboliza que en esta traza se han juntando más de una traza (caso de uso posible), y otro (que es una flecha hacia abajo) que nos muestra en detalle el mapa conceptual de la traza.
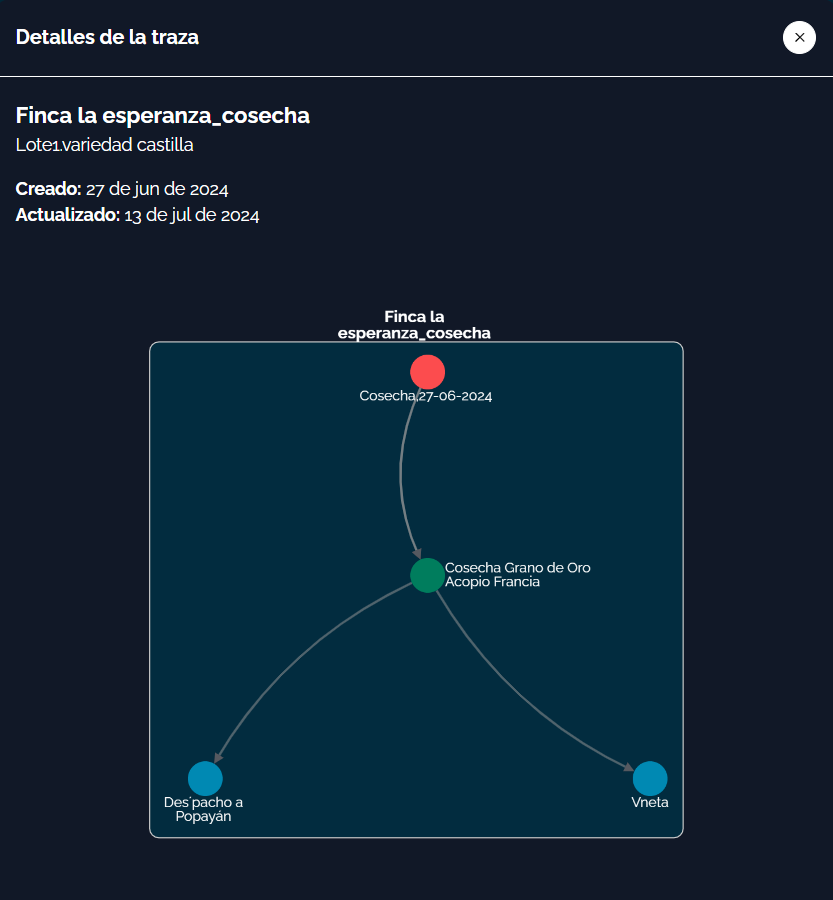
En el detalle de la traza se puede, por ejemplo, en este caso, que se ha registrado un paso de cosecha, se ha registrado otro de procesado en fábrica y finalmente dos ventas. En este caso No ha habido mezcla de trazas.
A continuación, enseñamos el mismo detalle de traza pero de una traza más compleja donde si ha habido unión de trazas:
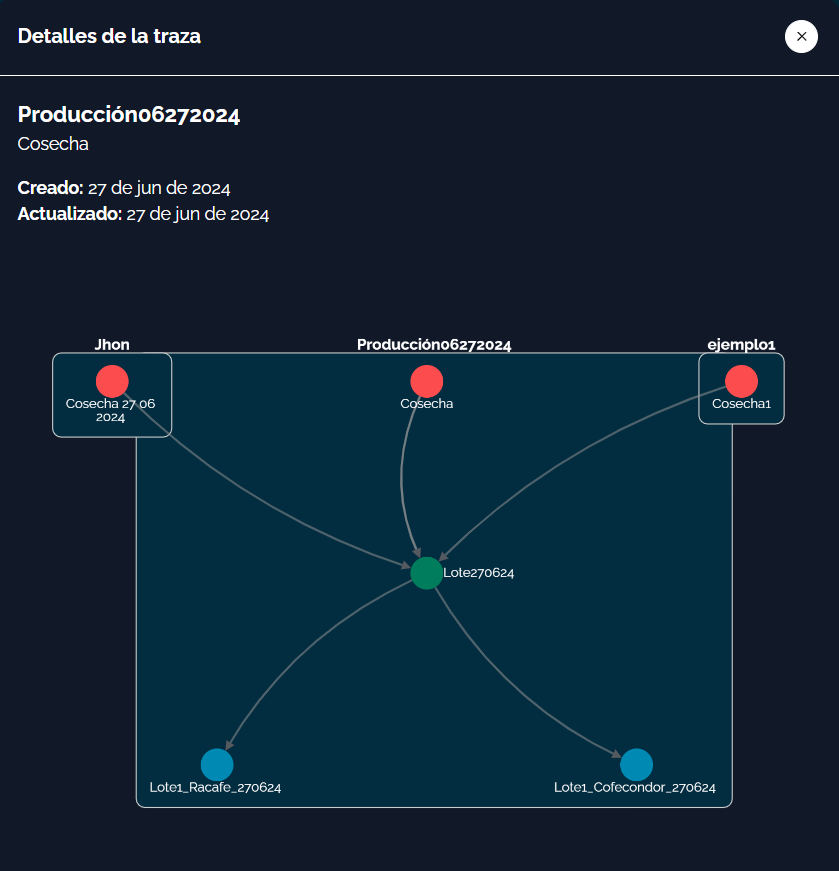
Aquí vemos una traza principal y dos secundarias que se han unido en la misma fábrica. Para luego ser distribuidas. Siempre hay una traza principal y esta la decide el encargado de generar el paso de procesado (verde).
Una vez entramos en la traza (seleccionamos la tarjeta), lo que nos muestra la aplicación es:
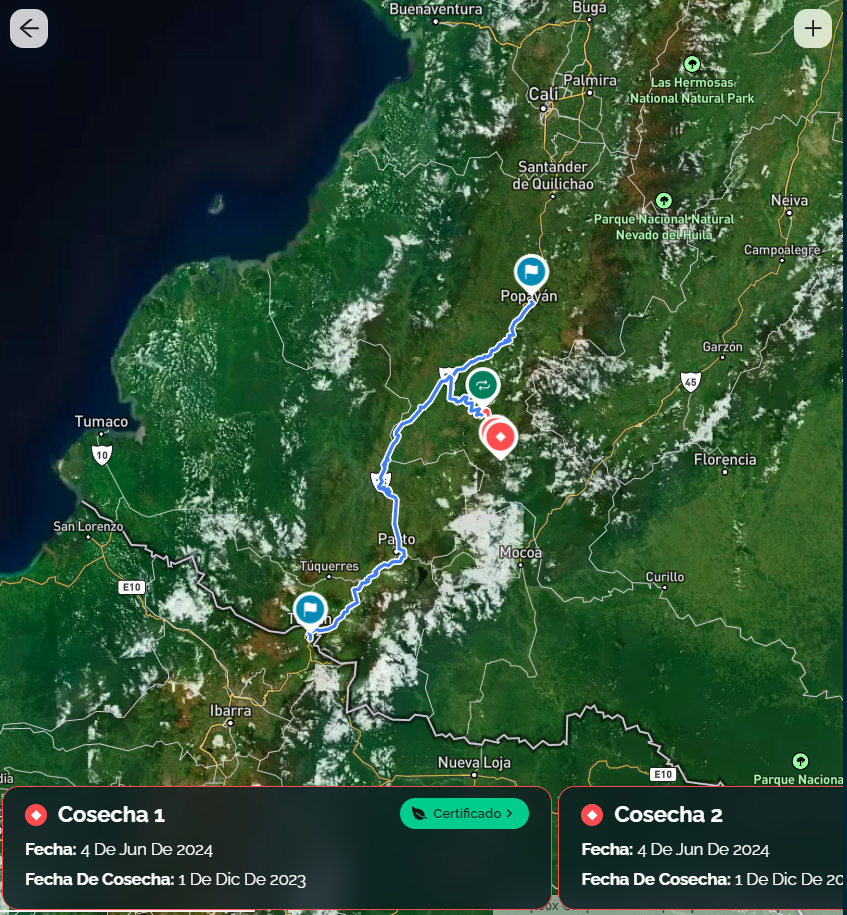
Vemos un mapa de toda la ruta que se ha seguido entre los distintos puntos (pasos). Abajo vemos unas tarjetas, que desplazándolas lateralmente podemos ver la información más relevante de ese paso. Como podemos ver en la imagen, si algún paso de cosecha se ha hecho sobre un campo certificado, aparecerá un botón verde con una hoja que nos llevará al paso de certificado.
En la esquina superior derecha hay un icono de «+», esto nos permite crear pasos si nuestro usuario y el estado de la traza lo permite.
Si clicamos en el punto del mapa o en la tarjeta acabaremos entrado en el paso.
Visualización de paso
Una vez entramos en el paso se ven los siguientes datos:
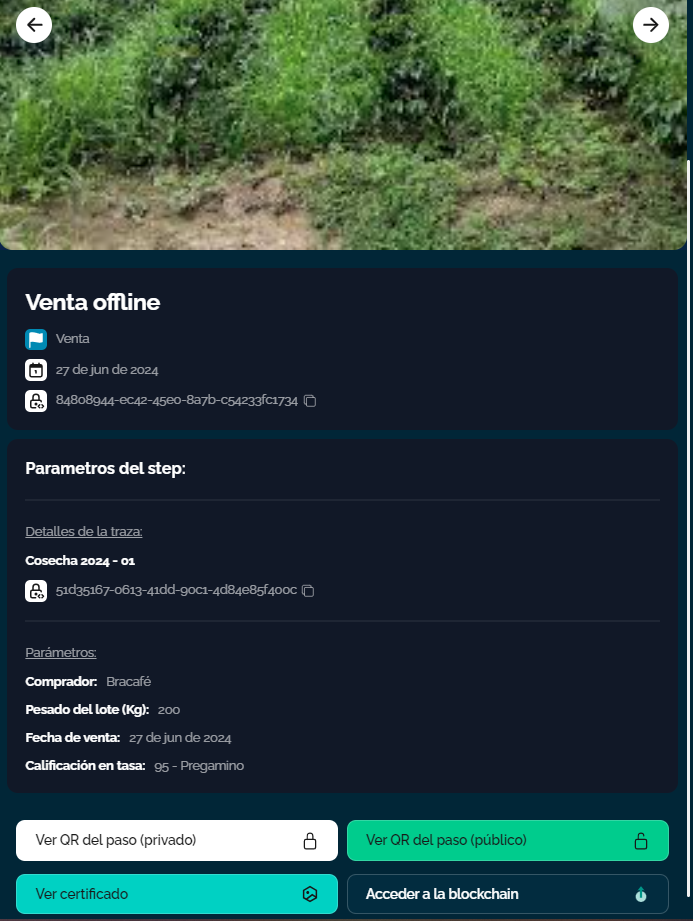
En la parte superior un par de imágenes (una relacionado con el mapa y la geometría del campo, y el otro con una imagen tomada en campo). En la parte centra aparece lo mismo que vemos en la traza, la información más relevante de ese campo. Finalmente, en la parte inferior vemos todos los parámetros detallados introducidos para ese paso.
Al final de todo hay 4 botones. Tanto el blanco como el verde son botones que enseñan el QR (y se puede descargar). El QR interno solo es un UUID del paso. El QR público es una URL que te lleva a la aplicación en modo público (puedes ver, pero no editar), en esa traza concreta:
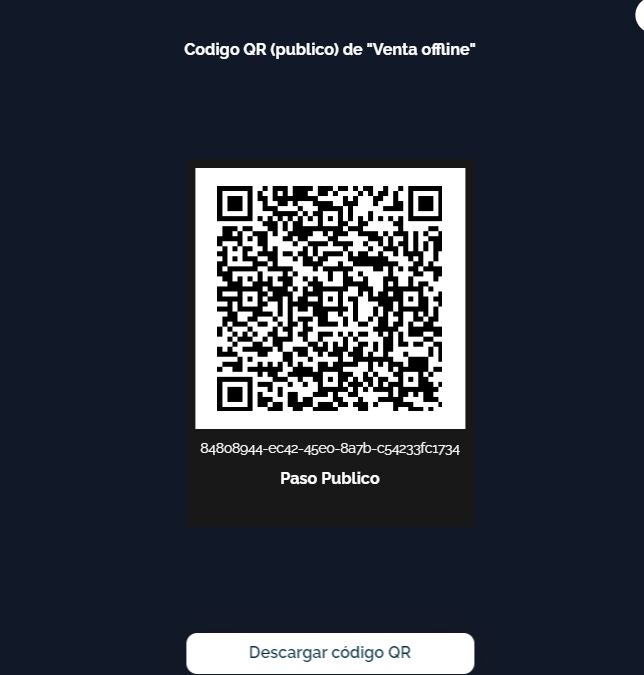
El botón de «Ver certificado» te descarga una representación visual del paso que está subido en blockchain (NFT, es una información visual con unos datos que están registrados en la blockchain y no se van a poder borrar ni modificar). Este es un ejemplo de la imagen visual:
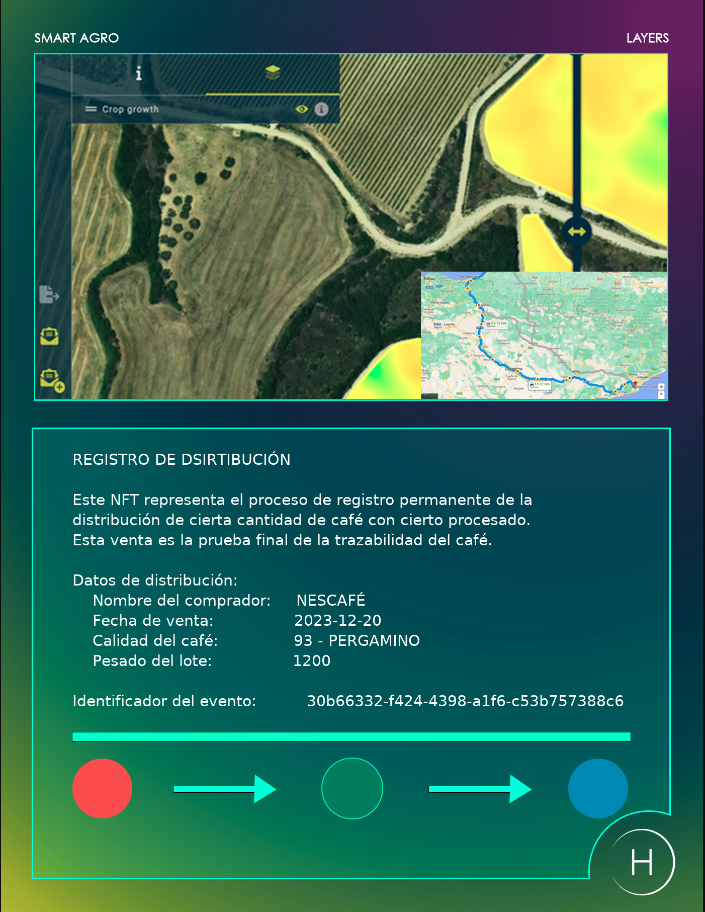
El botón de «Acceder a la blockchain» es el que nos lleva al mismo dato juntamente con sus metadatos en un explorador de CASPER NETWORK (la blockchain usada). Lo que se ve es parecido a lo que se visualiza en la app:

Este sería el recorrido para la visualización de los datos en la aplicación.
Creación de traza
La creación de trazas solo será posible antes de la creación del primer paso (cosecha). Para crear una traza se debe clicar al botón «+» de la pantalla inicial «Mis Trazas», entonces aparecerá un formulario para introducir el nombre y la descripción:
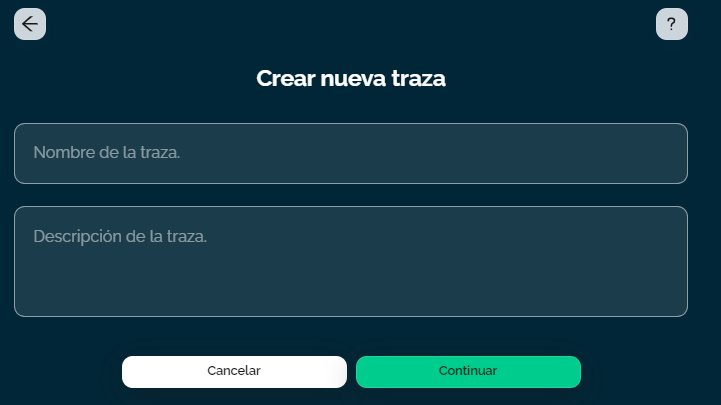
Creación de paso
La creación de paso se da en las siguientes condiciones:
Después de una creación de traza de forma automática.
Manualmente en al clicar el botón de «+» en la visualización de traza.
Escaneando directamente el QR de un paso anterior en la pestaña de «Mis trazas» (hay un botón al lado del «+», especial para estos casos).
Lo que vemos es un formulario similar al del las trazas, pero con más campos que rellenar. Todos son obligatorios.
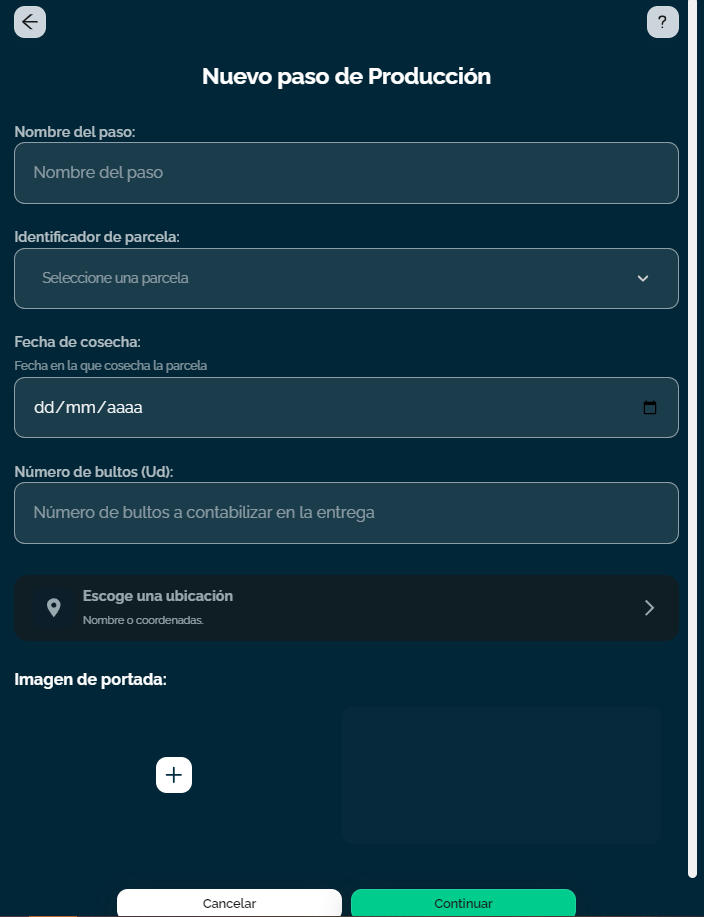
Algunos parámetros como parcela son tipo lista, otros como fecha son tipo diccionario e incluso alguno son geolocalizadores en el mapa. Antes de terminar el paso nos pedirá subir una foto representativa del paso.
Cuando termine el paso SIEMPRE nos va a pedir un QR. Podemos dárselo, o bien subiéndolo desde una carpeta, o bien escaneándolo si lo tenemos impreso o sino el sistema lo puede generar automáticamente.
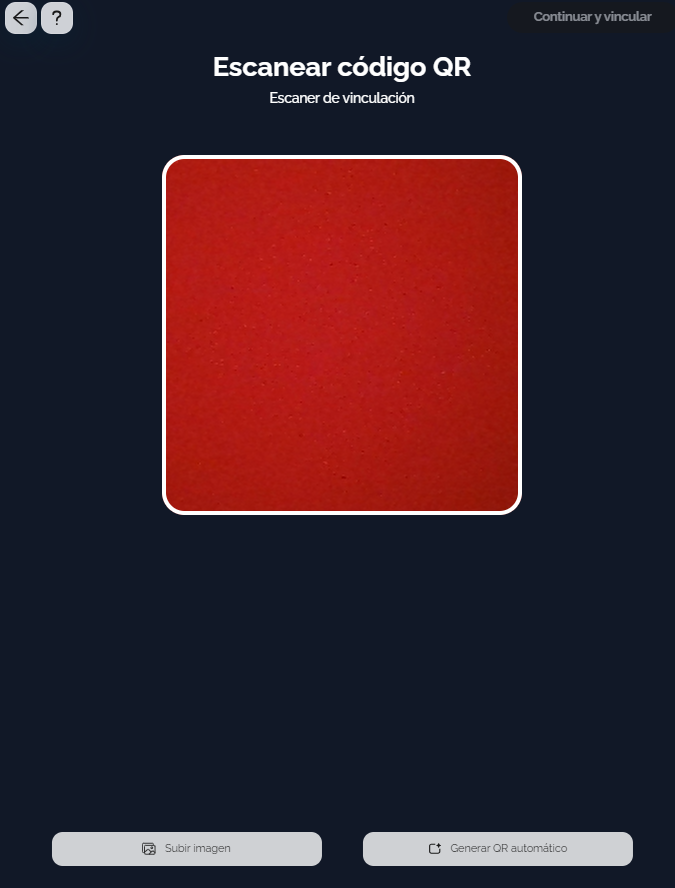
Finalmente le damos a continuar y nos saldrá un resumen de todo lo que hemos rellenado.
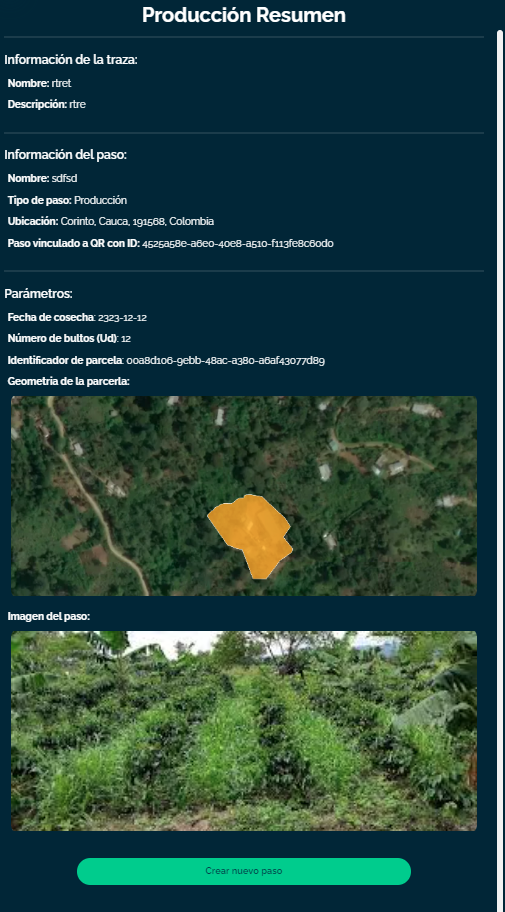
Creamos nuevo paso y se empezará a crear el NFT (en modo offline el tiempo de demora será menor, en modo offline será mayor máximos 10 segundos depende del dispositivo).
Una vez completado el paso ya se podrá ver en la traza.
Offline
El uso básico es el modo online pero existe un modo offline.
Es MUY recomendable poner el dispositivo en modo avión si no se tiene buena conexión, ya que en el momento de enviar los datos si la conexión viene y se va continuamente puede fallar la subida de datos.
El durante el modo offline todo el tiempo veremos una barra naranja en la parte inferior del dispositivo. La aplicación funcionará como en online salvo una importante limitación:
No se pueden concatenar más de un paso distinto en la misma traza en modalidad offline.
A parte de esto el funcionamiento es igual, emulando la subida de datos. Durante la visualización de traza o paso veremos siempre una marca naranja «Pendiente» indica que no ha sido subido el paso.
Veamos algunos ejemplos:
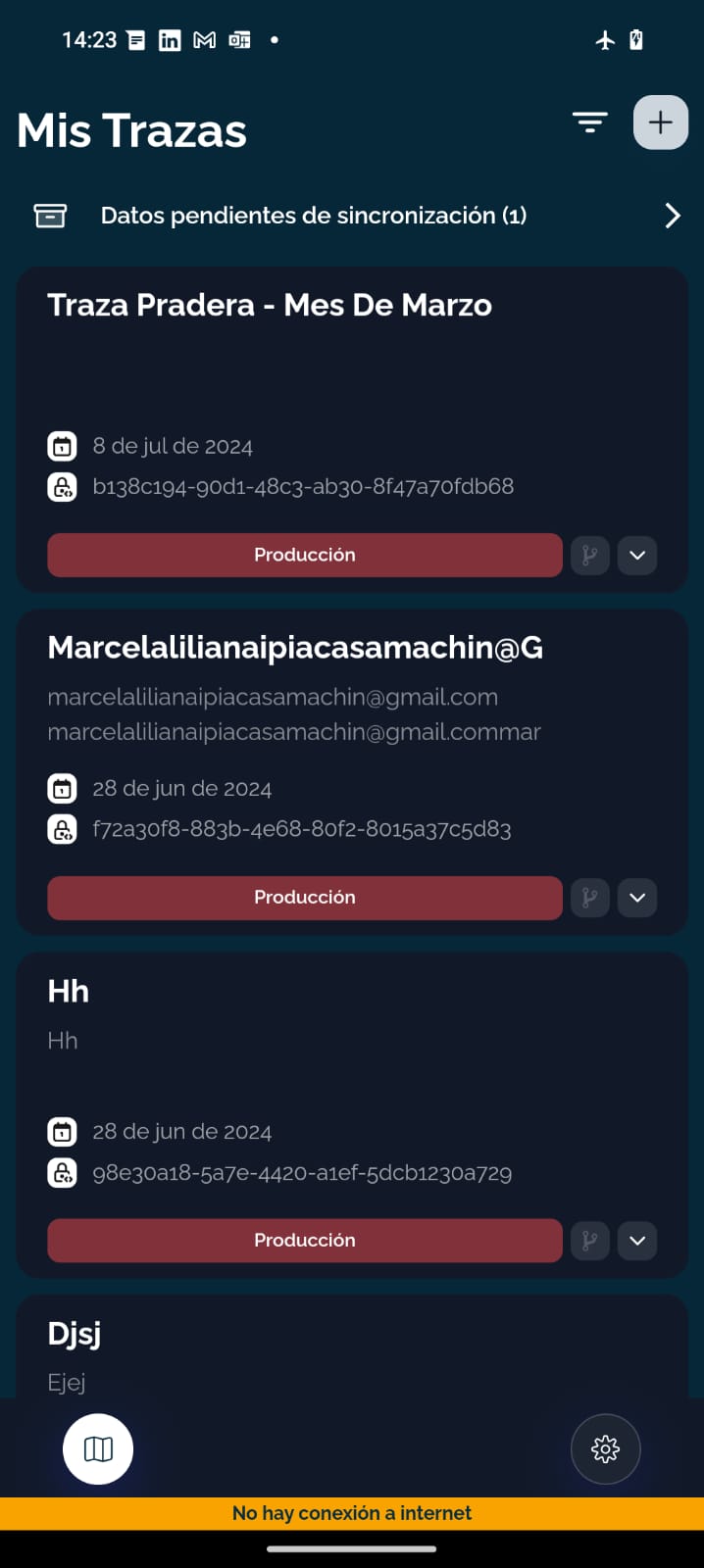
En la imagen superior aparece un nuevo menú «Datos pendientes de sincronización». Estos son los pasos y trazas que aún no se han subido.
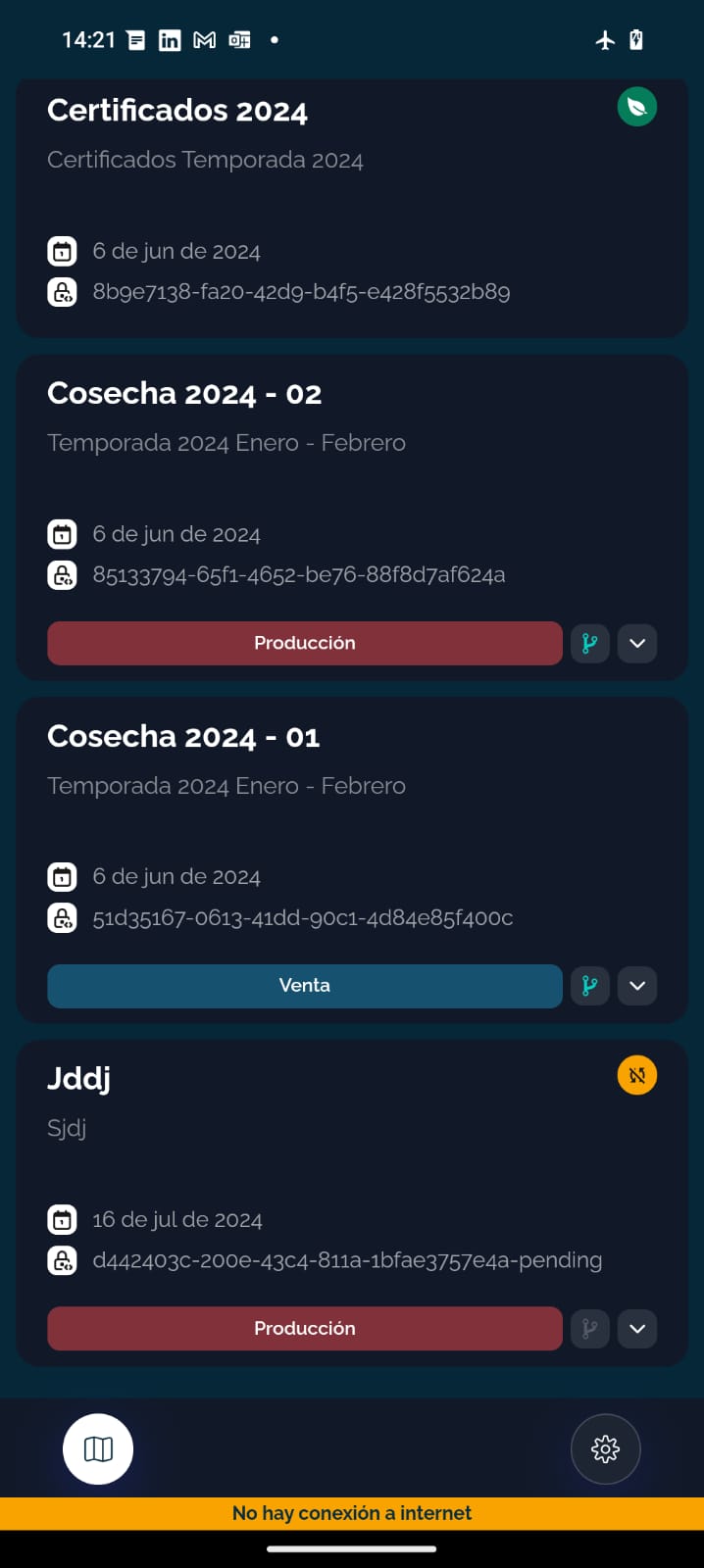
El icono naranja indica que en esa traza hay algún elemento pendiente de subir.
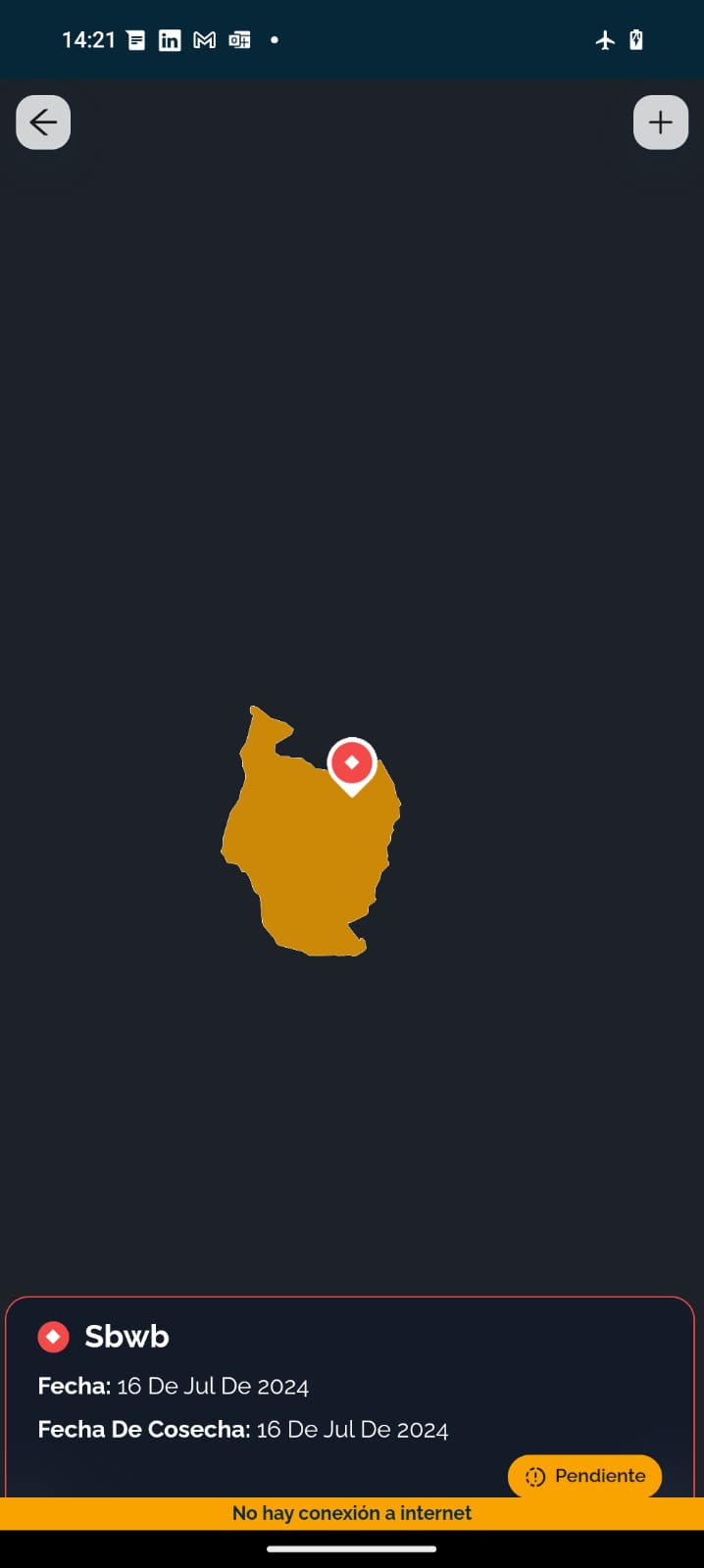
Como vemos al estar en modo offline el mapa de fondo no ha podido ser cargado. Si se quiere carga se tiene que prever esto y entrar en la aplicación (y no hacer logout) y navegar en alguna traza por el mapa para que se bajen las imágenes al dispositivo.
Aquí también vemos el icono de «Pendiente». Al entrar en los detalles del paso aparecerá donde ahora se ve el botón «+», un botón de papelera para eliminar este paso (en caso de que se quiera eliminar o de que falle).
Una vez tengamos buena conexión o al quitar el modo avión, ya podremos subir los pasos pendientes. Esto se consigue entrando en el menú de «Datos pendientes de sincronización» comentado anteriormente. Allí se puede ver este menú:
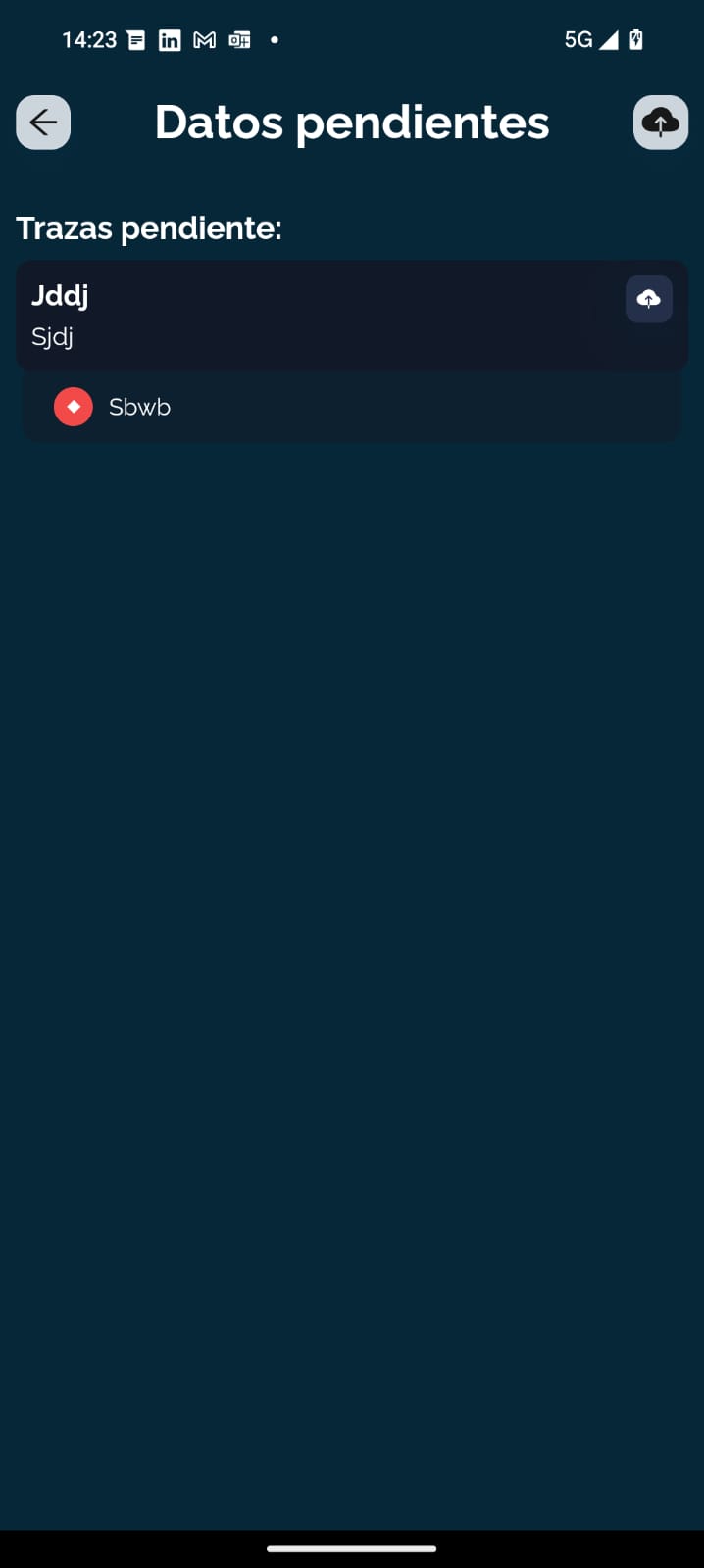
La opción de subir (iconos de nube) solo aparecerá si hay conexión a internet. EL icono pequeño sube solo esa traza y ese paso y el icono general sube todo lo pendiente. La subida total si hay varios pasos puede tardar bastante (10 segundos por paso).
Puede haber fallos de subida por:
Mala conexión (Habrá la opción de volver a reintentar).
Incompatibilidad (Incompatibilidad patiblidad de traza).
Este último caso, puede que otro usuario haya actualizado la traza mientras este dispositivo estaba offline y el sistema ve incompatibilidades. Siempre manda la primera información introducida. Si un paso es incompatible nunca va a poder subirse bien, en este caso se tendrá que entrar en el paso y borrarlo.