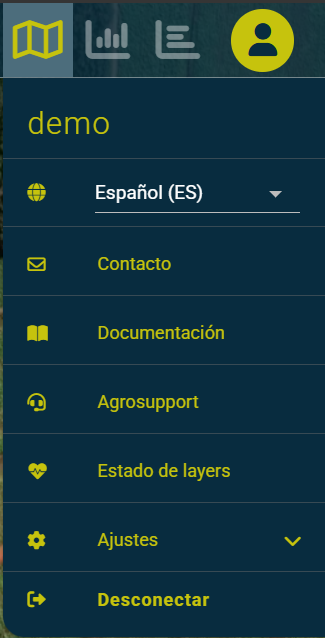Layers web
En esta sección se describen las principales utilidades y herramientas de Layers.
Una vez ingresados el usuario y la contraseña, Layers se abre con la vista de mapa adaptada a las parcelas asociadas a la cuenta con una capa global que muestra un indice relevante. Por defecto la capa global que se visualizará es la de Variabilidad (NDVI - LUVI). Para más información sobre las capas globales, consulte la sección del Mapa: Capas Globales.

Fuera del área del mapa, podemos distinguir cuatro partes:
B. Selector de interfaz entre visión analítica (Dashboard) y geoestadística (Mapa) y (Bilabs) un los usuarios que cuenten con este servicio este botón permite acceder a los reportes BI.
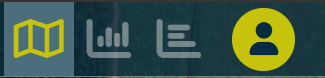
D. Herramientas
En esta sección se realiza una breve introducción a cada una de ellas:
Barra de búsqueda
En la barra de búsqueda podemos encontrar las siguientes opciones:
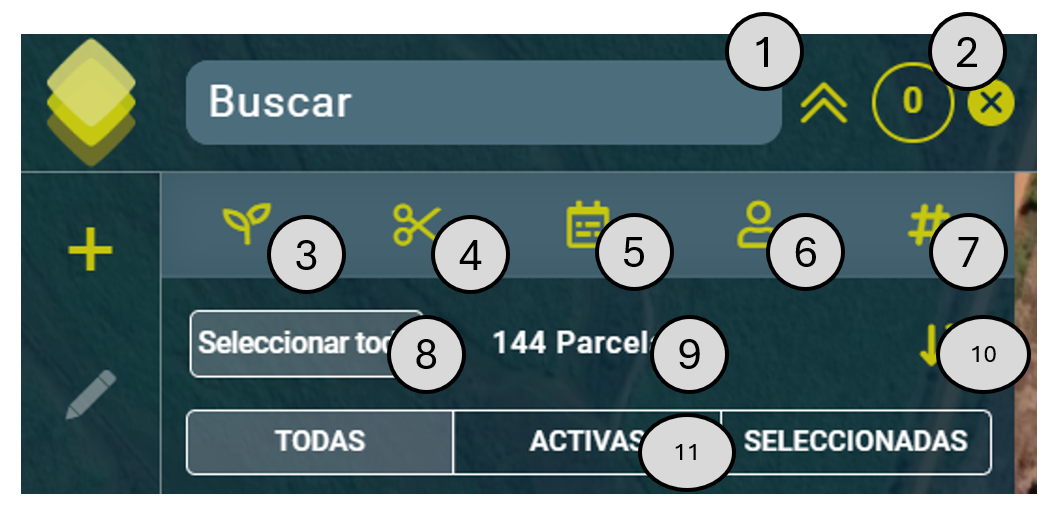
Buscador de parcelas. Permite filtrar parcelas introduciendo nombre del campo, referencia o nombre de usuario asociado. Las flechas de la derecha despliegan o recogen el listado de parcelas.
Ir a la selección. Dentro de este círculo aparece el número de parcelas que están seleccionadas bien a través de las tarjetas de parcela o a través de la selección en el mapa. Clicando sobre él entraremos en la visión de parcela.
Filtro de cultivo. Permite filtrar parcelas por tipo de cultivo.
Filtro de número de corte. En ciertos cultivos como la caña de azúcar este filtro permite filtrar por el número de corte.
Filtro de fecha de inicio de campaña. Permite filtrar parcelas por la fecha de inicio de campaña.
Filtro de usuario. Permite filtrar parcelas por usuario.
Filtro de nombre de campaña. Permite filtrar parcelas por la fecha de inicio de campaña.
Seleccionar todo. Permite seleccionar todas las parcelas filtradas.
Cuenta de parcelas filtradas. Este es el número de parcelas disponibles con los filtros aplicados.
Ordenar. Permite ordenar alfabéticamente las parcelas filtradas de manera ascendente o descendente.
Parcelas seleccionadas. Permite mostrar solamente las parcelas que se encuentren Activas, seleccionadas, o todas.
Nota: Los filtros aplicados en Dashboard o Mapa, así como la selección de parcelas, se conserva al cambiar entre las dos herramientas.
Las tarjetas de parcela contienen información de nombre de parcela, tipo de cultivo, referencia externa, fecha de inicio de campaña y usuario asociado.
Activa seleccionada: fondo verde.
Activa no seleccionada: fondo azul.
Inactiva: trama diagonal.
Ratón encima: sombreado blanco.
Herramientas
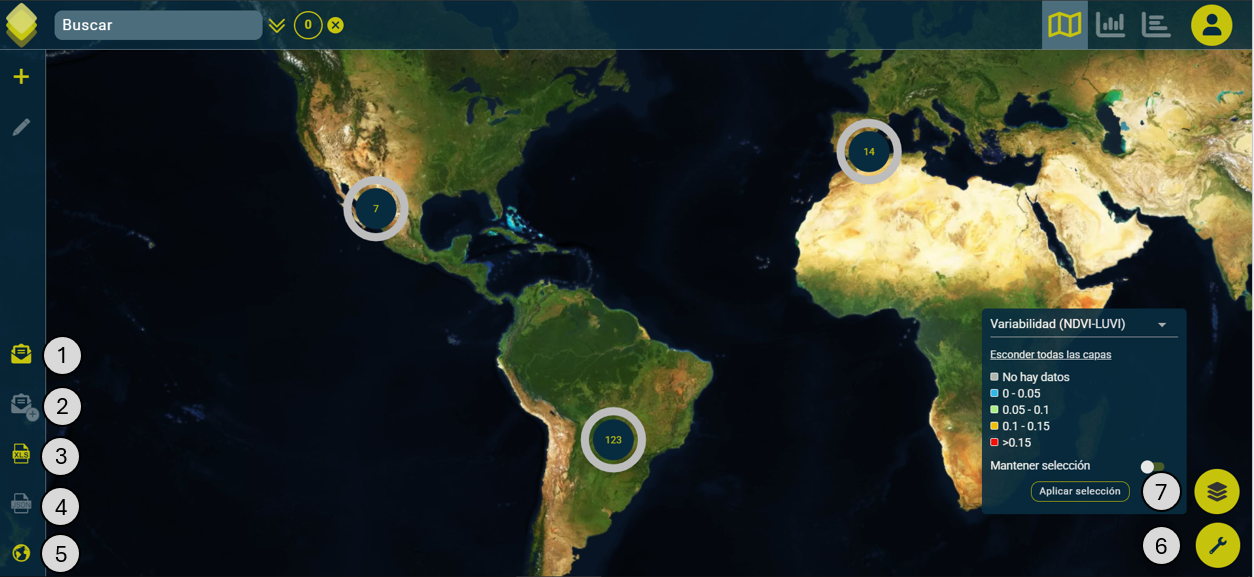
Gestor de reportes. El Gestor de Reportes permite buscar y visualizar reportes existentes así como marcarlos como editar su estado (abierto/cerrado). Puedes encontrar más información aquí
Nuevo reporte. Permite generar un nuevo reporte indicando la parcela o parcelas afectadas e incluyendo si el usuario lo considera conveniente una captura de pantalla. Puedes encontrar más información aquí
Excel de seguimiento. Permite descargar un archivo excel con la información estadística de evolución del cultivo por parcela en el período seleccionado. Puedes encontrar más información aquí.
Descargar JSON de geometrías. Permite descargar archivo GeoJSON (equivalente a un SHP) con las geometrías de las parcelas seleccionadas. Puedes encontrar más información aquí.
Cambio de mapa de fondo. Permite cambiar entre mapa satelital principal (por defecto en primer acceso), mapa del terreno, mapa híbrido (incluye carreteras y nombres de poblaciones), mapa satelital secundario y mapa de alto contraste.
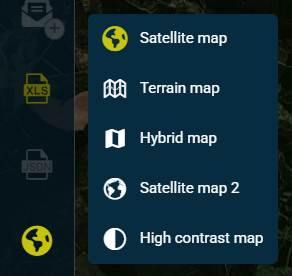
Herramientas de medición. Permite realizar medidas de distancia o superficie sobre el mapa.
Activador de capas globales. Permite desactivar y activar las capas globales para ver una vista de parcelas básica con sus geometrías, o estando activas, mostrar los valores medios calculados por cada parcela según el selector presente en la herramienta.
Capas Globales
Las capas globales representan índices de interés parcela por parcela. Cada parcela tiene asociado un color que esta referenciado en la layenda, donde se indican los intervalos, categorias o secuencia y el color que tienen relacionado.
Estas capas nos permite acotar nuestro trabajo, ya que nos permite visualizar facilmente que parcelas requieren más nuestro interés. Estas son las capas globales que podemos visualizar según los productos que tengamos contratados:
Capa Global |
Tipo de capa (según leyenda) |
Producto Asociado |
|---|---|---|
Cultivo |
Categórica |
SatTech |
Variedad |
Categórica |
SatTech |
Campaña |
Categórica |
SatTech |
Número de corte |
Secuencial |
SatTech |
Días de cultivo (NDVI-LUVI) |
Secuencial |
SatTech |
Vigor Vegetativo (NDVI-LUVI) |
Intevalos fijos |
SatTech |
Variabilidad (NDVI-LUVI) |
Intevalos fijos |
SatTech |
Humedad Vegetativa (NDMI) |
Intevalos fijos |
SatTech |
Nitrógeno-Clorofila (NDRE) |
Intevalos fijos |
SatTech |
Sar Biomasa Categórica |
Categórica |
SatTech |
Estrés hídrico (LWS) |
Secuencial |
SatTech |
% Fallas - Drone |
Intevalos fijos |
DroneGaps |
% Maleza - Drone |
Intevalos fijos |
DroneWeeds |
Fallas * |
Intevalos fijos |
SatTech |
Maleza * |
Intevalos fijos |
SatTech |
Fecha de cosecha prevista (semanas) |
Secuencial |
PredTech |
Estimación de producción |
Secuencial |
PredTech |
Producción real de la campaña anterior |
Secuencial |
PredTech |
Estimación de sacarosa |
Secuencial |
PredTech |
Estimación de polarización |
Secuencial |
PredTech |
Estimación de ATR |
Secuencial |
PredTech |
(*) La capa global de maleza y de fallas solamente representa el área identificada como maleza/fallas. No representa el área identificada como «posibilidad de maleza/fallas».
¿Que significa la leyenda de la capa SAR BIOMASA?
La leyenda de SAR BIOMASA es una leyenda cateogrica que va del nivel 0 al nivel 6, corresponoendo a cada uno de ellos a la siguiente informacion:
SAR BIOMASA CATEGORICA |
DESCRIPCIÓN |
Color |
|---|---|---|
0 |
Suelo - Muy baja |
Marrón |
1 |
Baja |
Rojo |
2 |
Baja-media |
Naranja |
3 |
Media |
Verde |
4 |
Media - alta |
Azul claro |
5 |
Alta |
Azul oscuro |
6 |
Días de ciclo fuera de rango (+ 700 días) |
Negro |
¿Qué información se analiza para generar las capas globales?
En general se muestra el dato más actualizado disponible para cada una de las capas, excepto en el caso de las capas relacionadas con infomación satelital como: Dias de cultivo (NDVI-LUVI) / Vigor Vegetativo (NDVI-LUVI) / Variabilidad (NDVI-LUVI) / Humedad Vegetativa (NDMI) / Nitrógeno-Clorofila (NDRE) / Estrés hídrico (LWS), en este caso se usa las fechas satelitales de los últimos 30 días para la última temporada de cada campo que tengan un porcentaje de nubosidad del 0%. El dato satelital proviene de Sentinel-2 y Planet.
¿Por qué veo campos con el color gris?
Aquellos campos que no tengan datos para un indice determinado de mostraran de color gris.
Sistema de reportes
Durante todo el ciclo del cultivo la herramienta de reportes puede ayudar al agricultor y al técnico a identificar anomalías de forma temprana. Para ello, tanto los técnicos como los agricultores tienen a su disposición una herramienta de reporte con la que compartir por correo electrónico y dejar constancia en el gestor de reportes áreas sospechosas de tener, por ejemplo, problemas de nascencia, malas hierbas, enfermedades o problemas de riego. Esta herramienta es también muy útil para monitorizar respuestas a tratamientos.
Herramienta de Generación de Reportes

La herramienta de Generación de Reportes se compone de los siguientes elementos:
Clasificación del reporte. Permite clasificar el informe entre Inspección, Anotación, Acción o Resultado, muy útil para poder filtrar informes a medida que va avanzando la campaña.
Detalles del reporte. Permite indicar la superficie afectada en Hectáreas así como la fecha de referencia del reporte.
Comunicación. Permite indicar quién genera el reporte y una consecución de correos electrónicos a los que les llegará el correo electrónico con el reporte.
Parcelas reportadas. En el caso de que haya más de una parcela seleccionada, permite seleccionar a qué parcela o parcelas hace referencia el reporte.
Notas. Permite incluir un pequeño escrito acerca de la motivación, próximos pasos u otras notas.
Añadir captura de pantalla. Permite incluir una captura de pantalla tanto de Layers como de otros elementos que estén abiertos en el momento.
Enviar. Genera el reporte con la información en pantalla, envía el correo a las personas en el listado y guarda toda la información en la base de datos de manera que el reporte, a partir de este momento, estará disponible en el «Gestor de reportes».
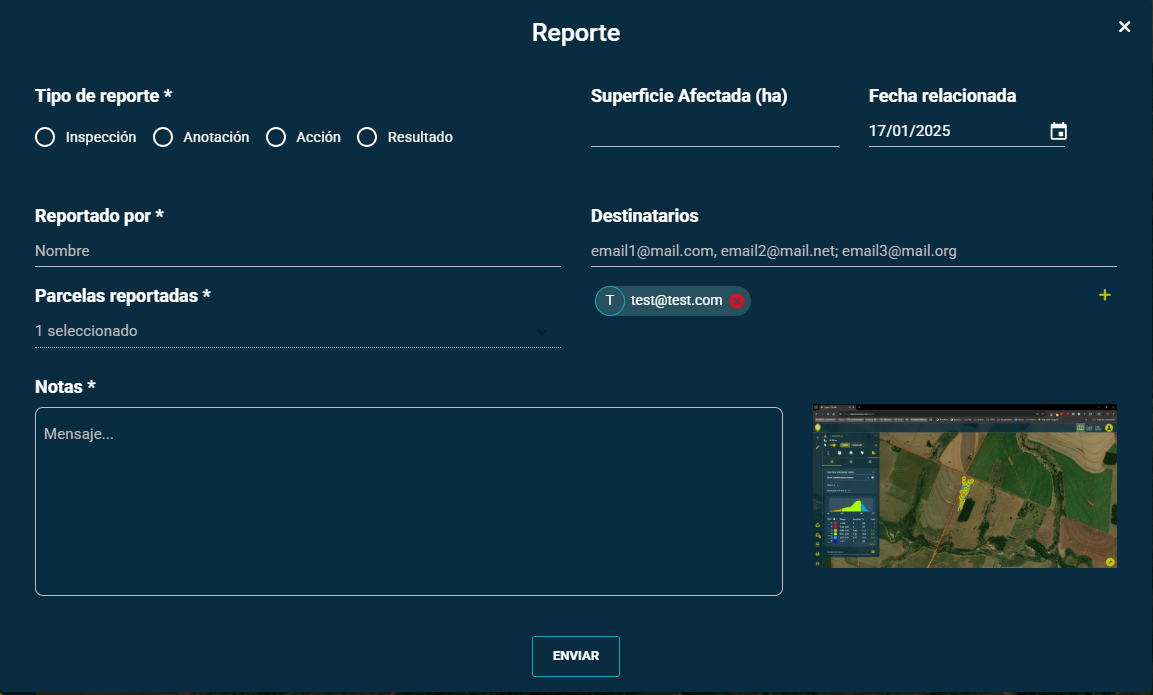
Herramienta de Gestión de Reportes
La herramienta de Gestión de reportes presenta la lista de reportes disponibles en el usuario.
Contiene un buscador en la parte superior derecha que permite filtrar las parcelas. Asimismo, las diferentes columnas permiten ordenar los elementos.
También es posible marcar un reporte como “abierto” (por defecto) o “cerrado” con el objetivo de mantener un control sobre las incidencias detectadas.
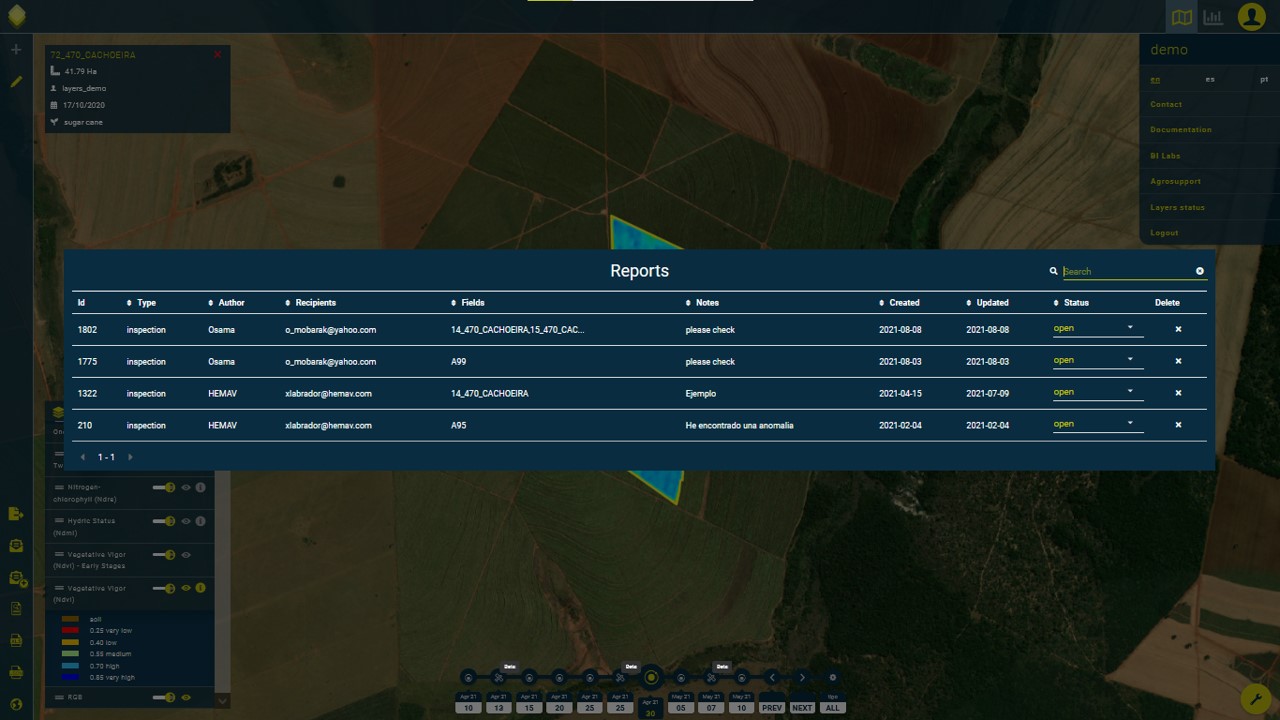
Clicando en uno de los reportes, se puede acceder al detalle de la información disponible.
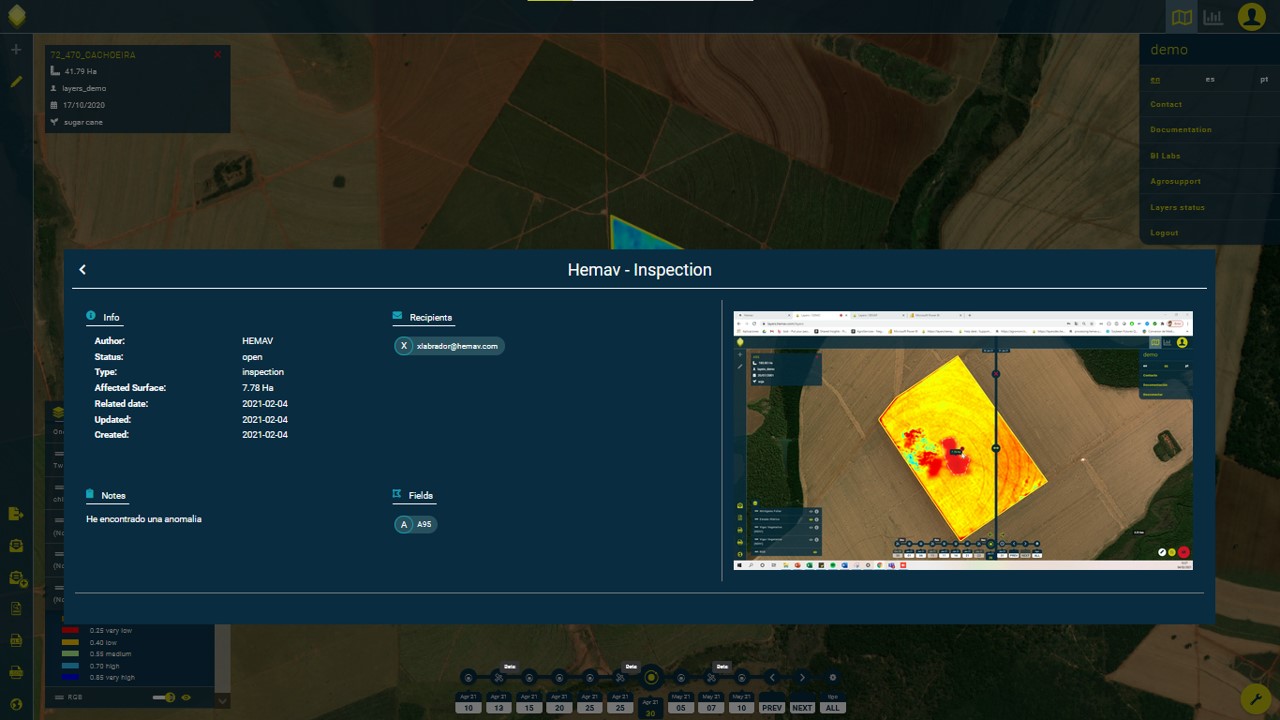
Excel de seguimiento
Pulsando el botón  aparece un calendario para introducir el periodo de fechas de interés.
aparece un calendario para introducir el periodo de fechas de interés.
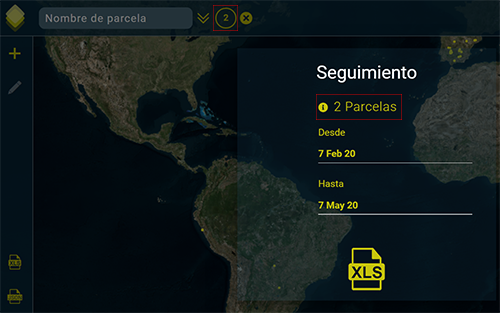
En el que caso de que no haya ninguna parcela seleccionada, el excel devolverá información sobre todas las parcelas; Si hay parcelas seleccionadas, el excel sólo devolverá la información para éstas.
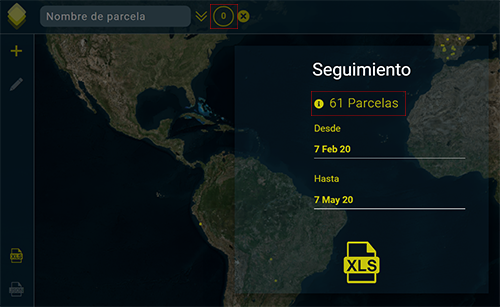
Descargar JSON de geometrías
Pulsando el botón, teniendo previamente parcelas seleccionadas, se procede a la descarga de las geometrías de estas. En caso de que no haya ninguna parcela seleccionada el botón de descarga permanece desactivado.
Mapa
Cuando se accede a Layers se inicia la vista de Mapa con una visualización de clústers que permite identificar rápidamente la distribución de parcelas según los valores de la capa global NDVI.
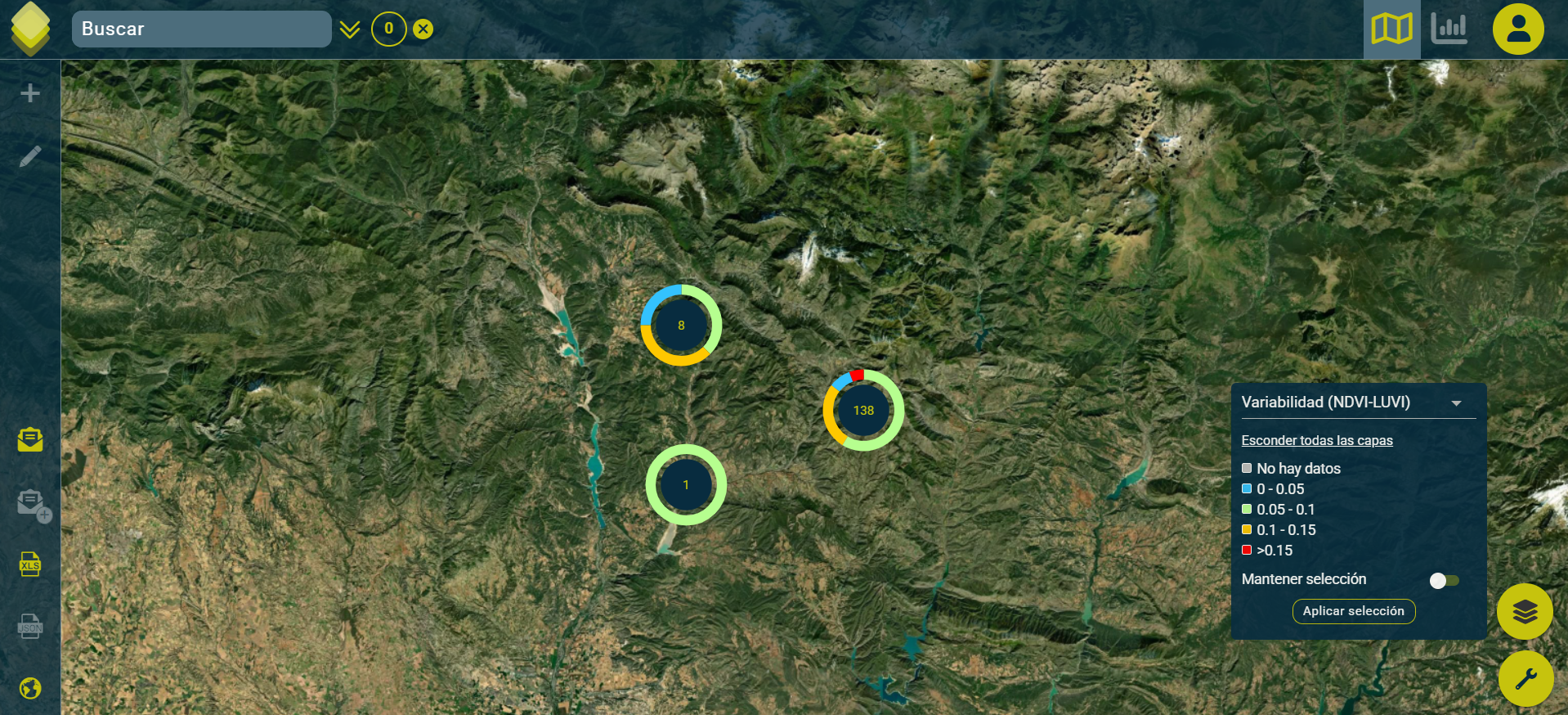
La vista de mapa muestra las siguientes herramientas básicas:
Buscador de parcelas.
Selección de parcelas.
Visualización de parcelas.
Herramientas de medición: longitud (km) y áreas (hectáreas).
Creación de parcelas.
Editor de parcela
Selector de mapa base: satélite (por defecto), terreno, híbrido, satélite 2, alto contraste.
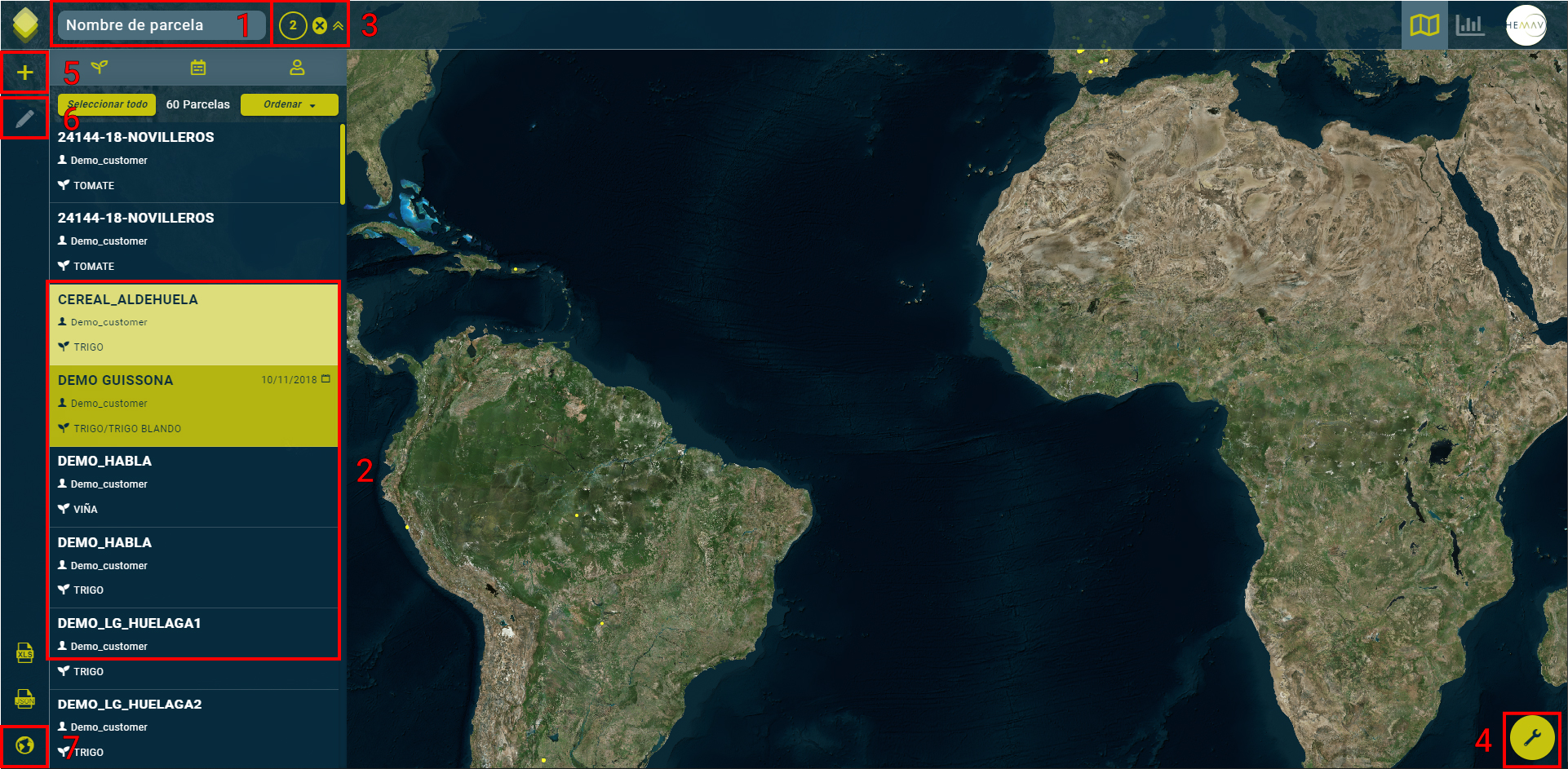
Creación de parcelas
La herramienta de creación de parcelas permite mediante un sencillo formulario generar un nuevo campo de trabajo. Los pasos a seguir son:
1 - Desplazamiento por el mapa al lugar deseado.
2 - Utilizar el botón de creación de parcela.
3 - Rellenar la información de la parcela. En la leyenda inferior se indican que campos son obligatorios. Es recomendable rellenar todos los campos.
4 - Dibujar la parcela deseada con las herramientas de edición, las cuales son dibujar punto a punto, dibujar círculos, cortar y desplazamiento por el mapa.
5 - Comprobación de las características del campo mediante las herramientas de mapa y de medición; y guardar.
Selección y visualización de parcelas
En Mapa puede ser seleccionada la parcela o parcelas que se desean analizar. Esta selección se puede realizar a desplazándonos por del mapa, pudiendo hacer zoom con la rueda del ratón, y posteriormente hacer click sobre la parcela o parcelas deseadas. También pueden ser seleccionadas todas las parcelas de un área presionando la tecla «CTRL» y al mismo tiempo click con el botón izquierdo del ratón y arrastrar cubriendo el área deseada, o a través del buscador que se encuentra en la parte superior izquierda, en el cual se pueden usar diferentes tipos de filtros que facilitan la búsqueda.
Se accede a la vista de parcela pulsando el siguiente botón:

El número en el botón indica la cantidad de parcelas seleccionadas.
Vista de parcela
La vista de parcela se inicia con el selector de calendario abierto por defecto.
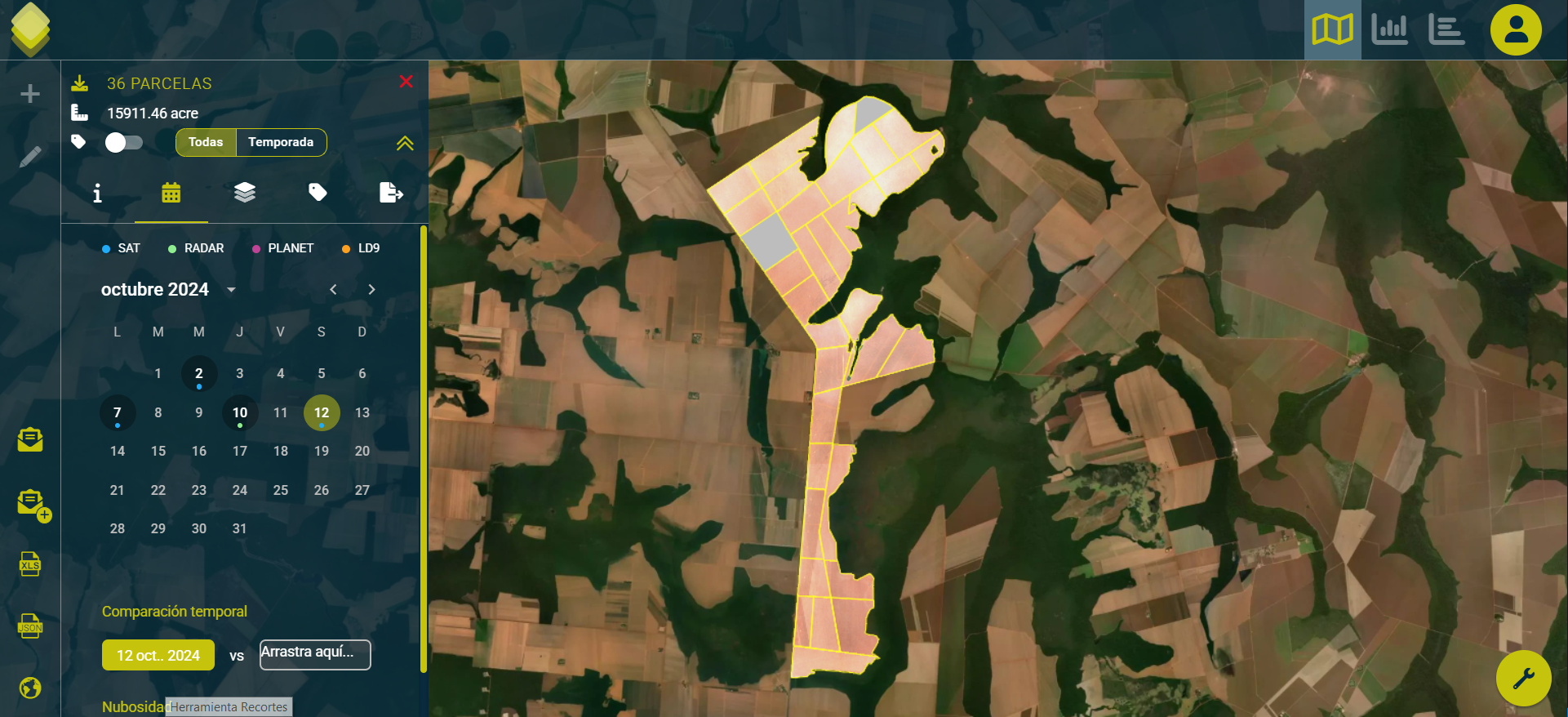
En la parte superior izquierda se muestran los siguientes detalles y opciones:
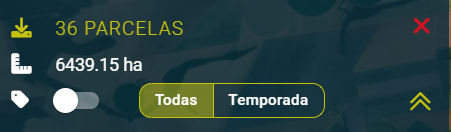
Descargar lista de parcelas - Número de parcelas.
Área total de las parcelas seleccionadas.
Activar y ocultar la visualización de muestras. - Todas las registradas / Solo temporada actual.
Cruz para salir de la vista de parcela
Flechas arriba para ocultar el menú lateral y tener una visión expandida de la vista de mapa.
En el menú a continuación se muestran las siguientes opciones, de izquierda a derecha:

Lista de parcelas seleccionadas.
Selector de fecha con filtro de nubes.
Selector de capas disponibles.
Selector de capas fijas disponibles (En caso de estar disponibles).
Menú de Muestras (Pines, Etiquetas).
Generador de ficheros SHP, entregables y archivos originales.
En la vista de parcela, aparece una tarjeta en la que indica el nombre de la parcela y un resumen de sus datos. Teniendo más de una parcela seleccionada, aparece un contador de número de parcelas. Pulsando el botón indicado a continuación, despliega la lista completa de parcelas con sus detalles extendidos.
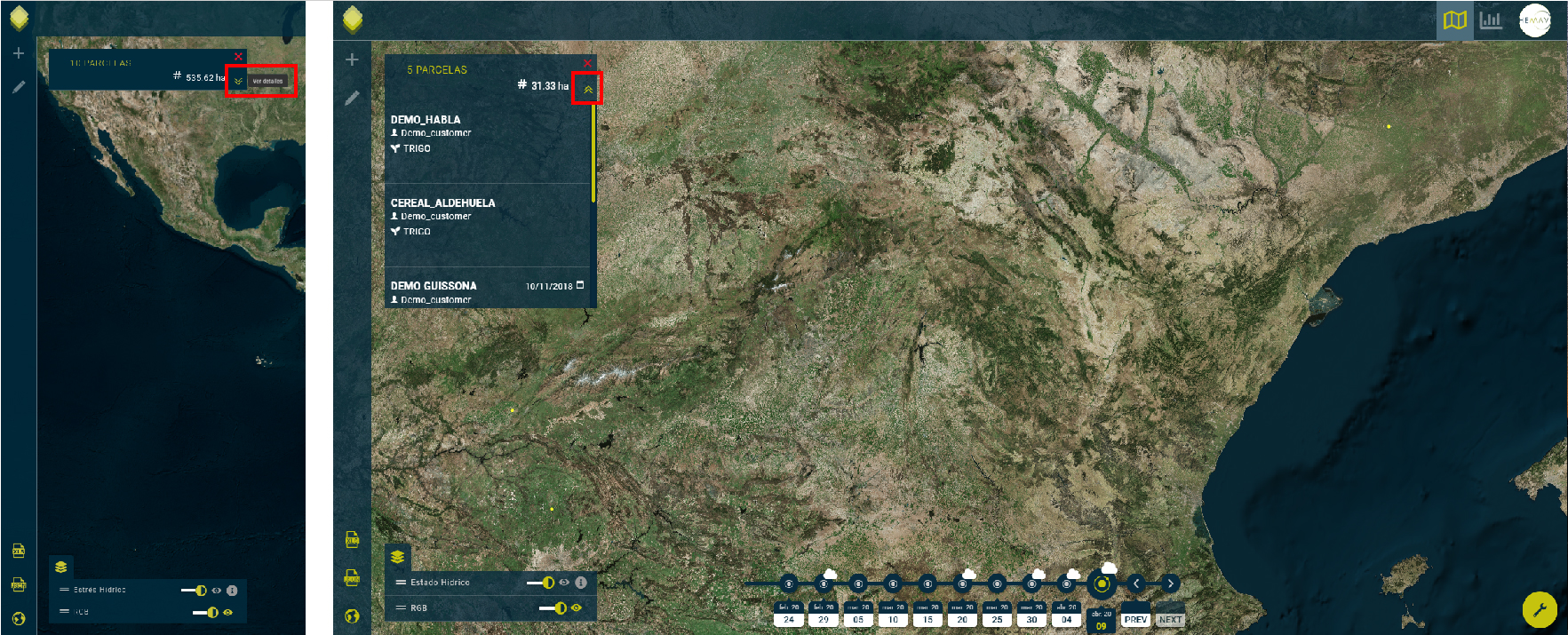
En la lista de parcelas, pulsando sobre el botón de información, se despliega la información completa del campo.
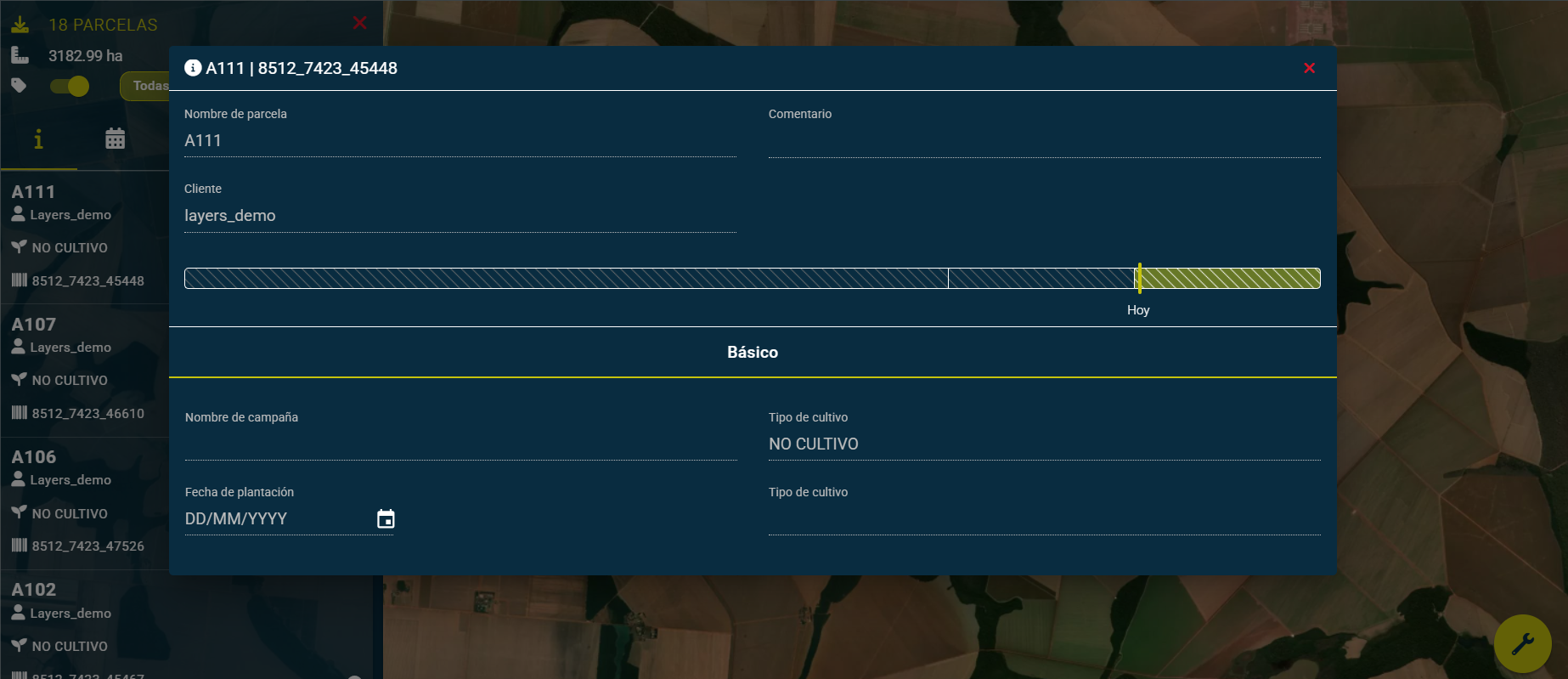
Edición de parcelas
En la barra estática izquierda se encuentra el botón de edición de parcela, al pulsarlo aparece el formulación de creación de parcela dónde se pueden modificar datos. Una vez finalizado el paso de modificación de datos se puede pasar a la edición de la geometría de parcela, teniendo disponibles las mismas herramientas en la creación.
Visualización por fecha y tipología de datos
En la opción Calendario se pueden seleccionar diferentes fechas. Catalogado por colores, en el calendario se muestran las fechas en las que las fuentes de información (Contratadas) se encuentran disponibles:
Drone
Satélite
Radar
Planet
LD9
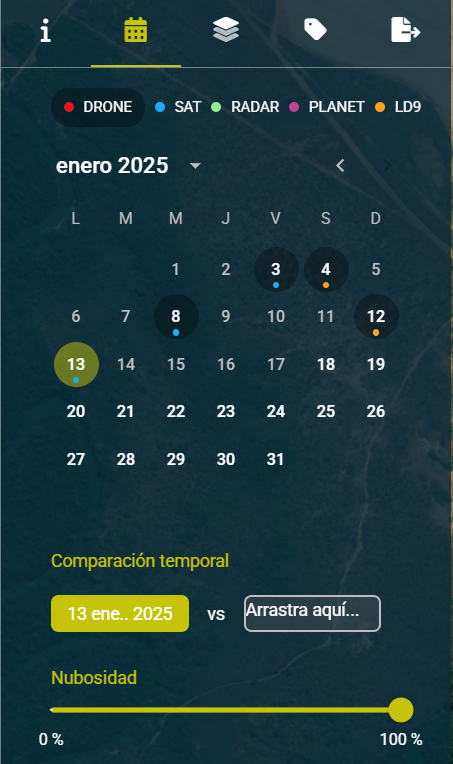
Adicionalmente, si la parcela tiene vuelos drone, clicando sobre el el símbolo drone, el calendario redirige a las fechas concretas con el dato disponible.
Comparativa temporal
La funcionalidad de comparación temporal permite visualizar la evolución del cultivo en base a tratamientos aplicados o su evolución natural en cada fase fenológica. Para usar esta herramienta, hay que arrastrar una fecha sobre el cuadro indicado.
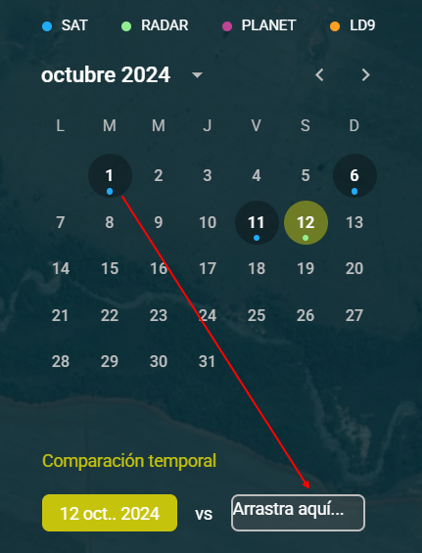
Filtro de nubes
Deslizando el selector para ajustar el porcentaje de nubes, nos permite ocultar del calendario las fechas en las que la presencia de nubes es más elevada al porcentaje indicado, facilitando la selección de aquellas fechas en las que haya las mejores condiciones posibles para analizar con datos adecuados.
En el caso de tener más de una parcela seleccionada, se tiene en cuenta el porcentaje de nubes presente en cada parcela individualmente ponderado por su superfície, entendiendo la selección realizada de todas las parcelas como una única unidad, y no como parcelas individuales.
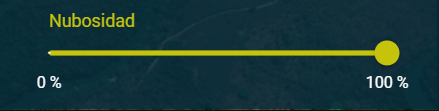
Visualización de capas
En la pestaña de selector de capas se muestran todas las capas disponibles para la fecha y la fuente de los datos, si hay más de uno disponible (Ej: Sat/Drone/radar)
Pulsando sobre el ojo (👁) de cada una de las capas, se activa la visualización de éstas.
Modificando la posición del deslizador se ajusta su tansparencia.
Pulsando sobre i puede mostrarse la leyenda correspondiente a cada una de las capas.
El orden de visualización o superposición de las capas puede ser alterado pulsando sobre la capa deseada y arrastrándola dentro de la lista de capas. La posición superior de la lista se corresponde con la posición en la visualización de la superposición
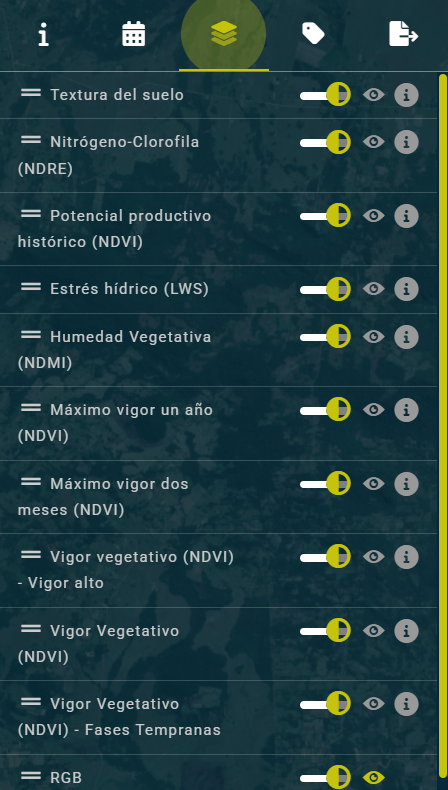
Capas de «Maleza»y «Fallas»
La vista de mapa muestra el área identificada con presencia y el área identificada como posible. El área restante, no correspondiente a ninguna identificación de las dos anteriores, se muestra transparente.
La capa de fallas identifica las áreas sin presencia de cultivo. Nótese que si el área mostrada como falla es muy elevada, puede estar representando campos cosechados, sin plantar o en reforma.
La capa de maleza representa las anomalías identificadas en la vegetación del campo.
Descarga de entregables dron
Si la fecha seleccionada corresponde a un vuelo dron, adicionalmente a las capas específicas, los entregables generados para dron pueden ser descargados en su formato original, para poder ser trabajados y aplicados en maquinária específica.
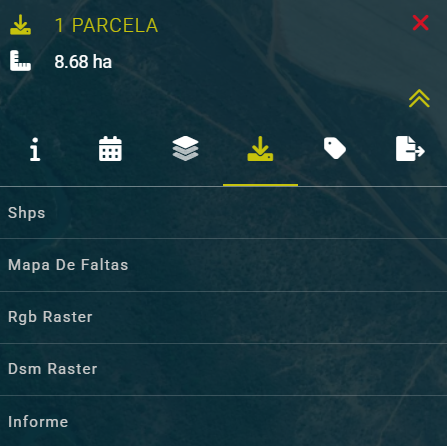
Muestras
Esta herramienta permite ver las muestras generadas y sus posiciones en el mapa.
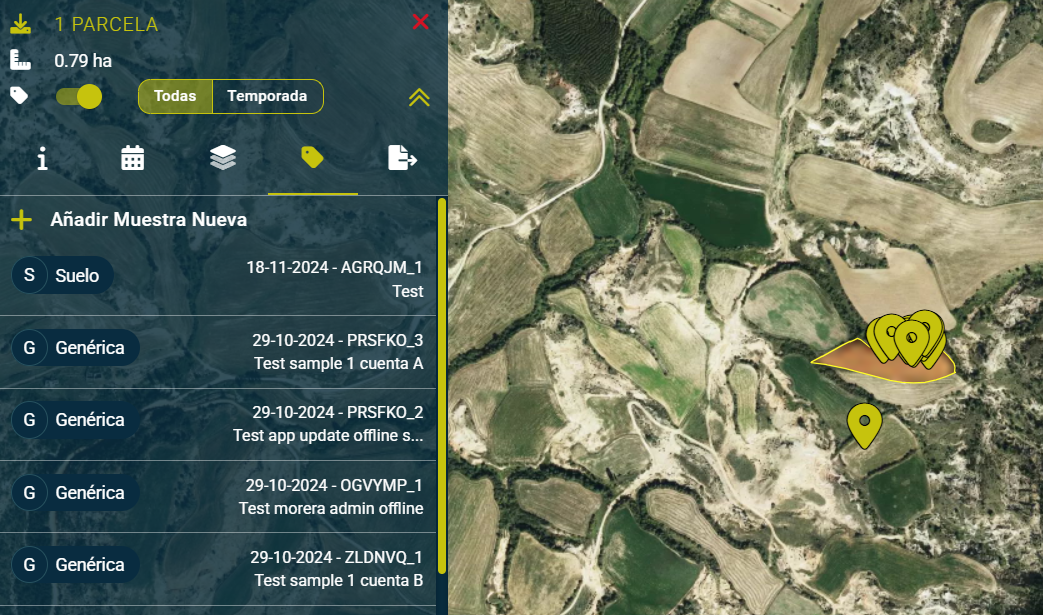
La posición representada de la muestra puede ser editada y modificada manualmente. Podría no corresponderse con la ubicación del dispositivo en el momento en que la muestra es guardada o actualizada. Cuando una muestra es creada o modificada desde un dispositivo móvil, la persona que tome la muestra debe verificar que se encuentra en la posición requerida, o en función del procedimiento acordado, el pin de la muestra puede ser editado para coincidir con la posición del usuario.
Las muestras presentes pueden ser filtradas usando un filtro de texto. Éste admite la búsqueda de varios identificadores (ID de muestra, tipo, notas y fecha) pudiendo éstos ser definidos individualmente, separados por comas.
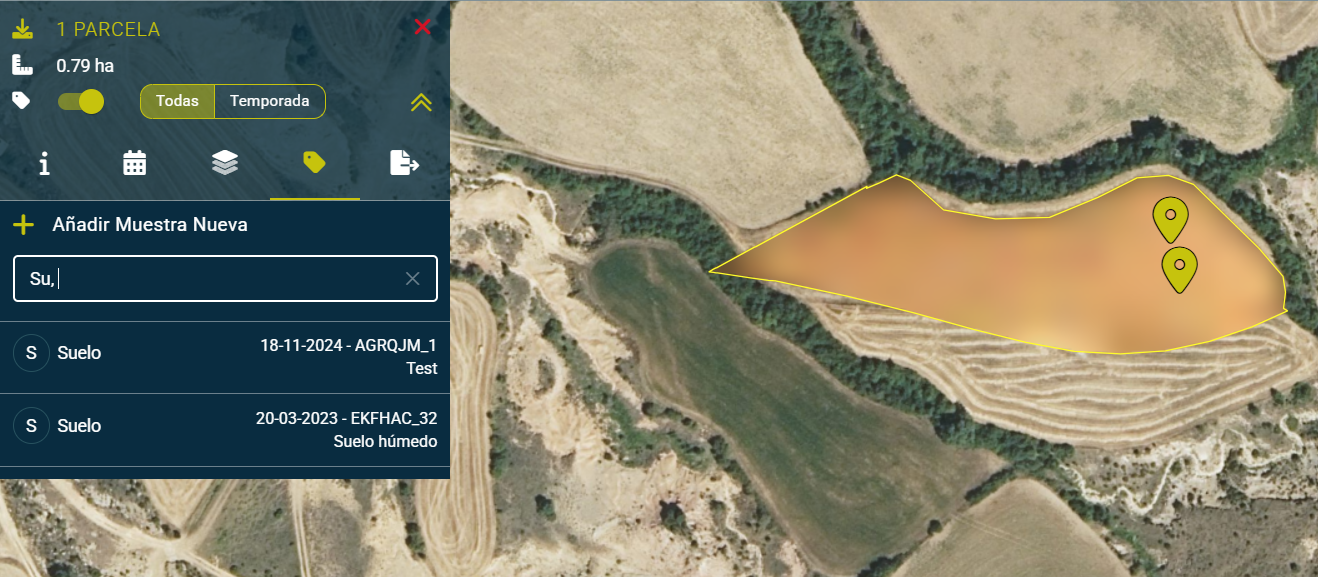
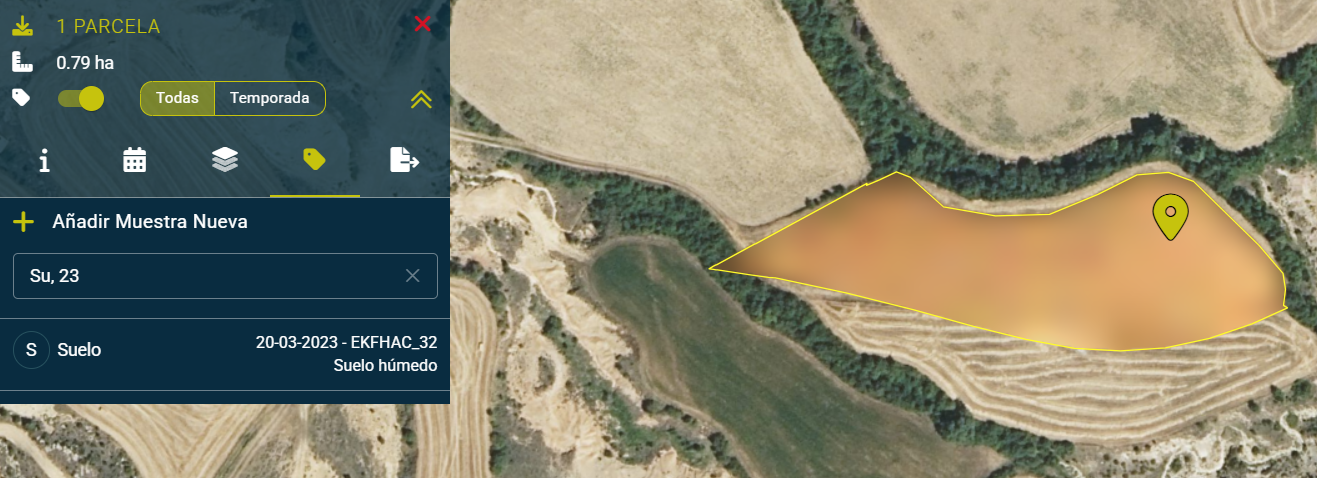
El filtro aplicado se mantiene activo en la vista de parcela, aunque se cambie de herramienta (cambio a calendario, capas…), o mientras la parcela o parcelas para las que se aplica el filtro se encuentran seleccionadas, incluso si se añaden parcelas a la selección.
Deseleccionando las parcelas en la lista de parcelas, o mediante pulsación en la cruz (x) del filtro de muestras, eliminará el filtro aplicado permitiendo visualizar de nuevo la lista completa de muestras.
Seleccionando una muestra sobre el mapa o sobre la lista, permite visualizar los detalles de esta.
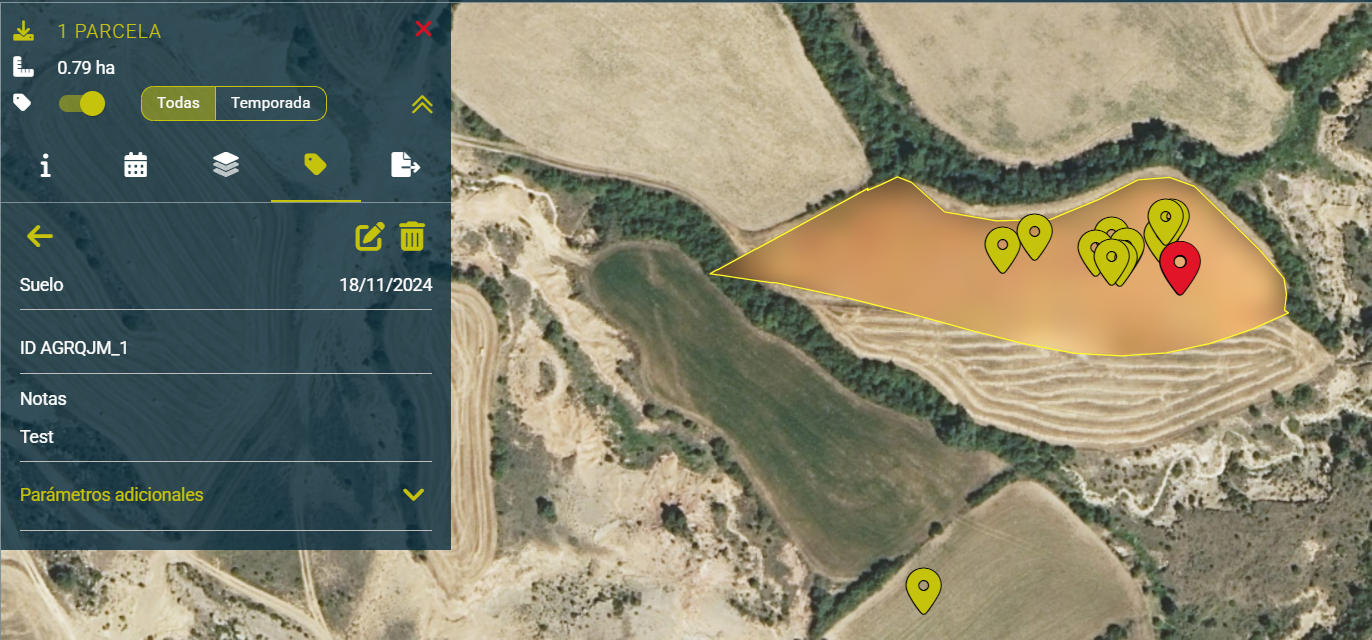
Pulsando en el ícono de edición, puede ser modificada o completada con detalles o imagen. La muestra seleccionada es resaltada en el mapa en color rojo.
La información adicional de la muestra puede ser visualizada desplegando el menú «Parámetros adicionales»
Creación de muestra
Seleccionando Añadir Muestra Nueva pueden generarse Muestras desde un escritorio, para ser posteriormente completados en campo desde la Layers app
Parámetros disponibles:
Tipo de muestra*
Fecha de creación
Notas
Capa base*
Ubicación*
Imagen
Parámetros adicionales
Botón de enviar
Botón de cancelar
(*) - requerido
Capa base: Puedes seleccionar una de las capas de la fecha seleccionada.
Ubicación: Debes establecer un marcador en uno de los campos seleccionados.
Parámetros adicionales:
Puedes seleccionar uno de los parámetros después de seleccionar el tipo de muestra.
El tipo de entrada depende del parámetro adicional, puede ser fecha/entero/decimal/cadena de texto.
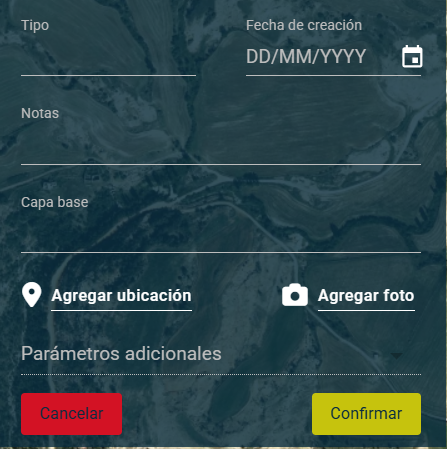
Editar y eliminar muestra
Seleccionando una muestra se pueden ver los detalles completos.
EN la parte superior aparece la opción de volver a la lista de muestras, editar la muestra, o eliminar la muestra.
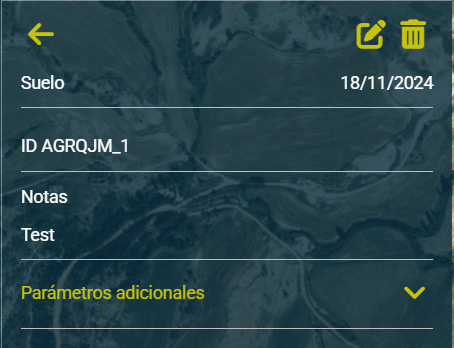
Generador de ficheros
El generador de archivos es una herramienta que permite obtener rápidamente informes en formato PDF o archivos SHP para dosificación variable o análisis en un Sistema de Información Geográfica (SIG).
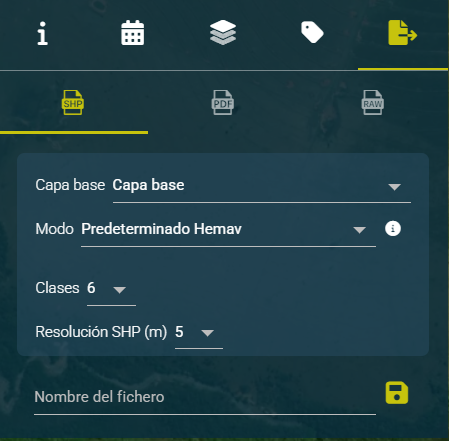
En la parte superior aparece un selector del archivo a generar, entre SHP, PDF y RAW.
SHP suele ser usado para realizar posteriores ediciones o cálculos en herramientas GIS, o para cargar en maquinaria automatizada para la aplicación de fertilizantes, abonados, semillas, entre otros.
PDF permite generar el documento con los ajustes específicos, a forma de guía o registro del trabajo.
RAW permite descargar la capa original sin ningun procesado o modificación.
El selector de capa base permite elegir entre las capas disponibles en la fecha seleccionada en el calendario. Si desea una fecha distinta debe seleccionarse previamente en el calendario. Tras seleccionar la capa base, se calcula un histograma para la parcela seleccionada en la fecha seleccionada. Adicionalmente aparece una tabla en la que se indican rangos, áreas y porcentajes.
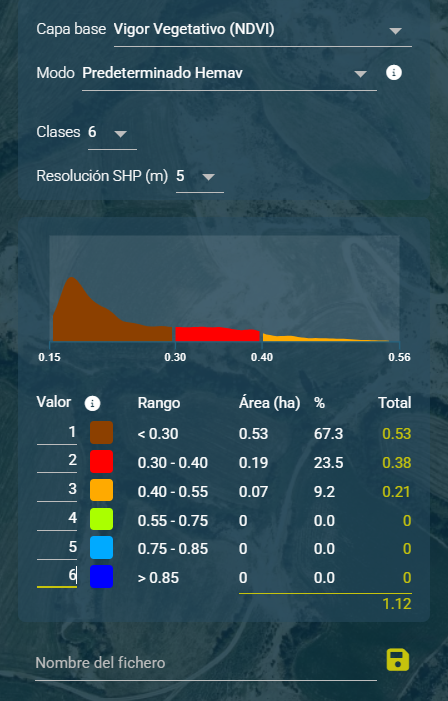
Modo Permite seleccionar entre tres repartos en la clasificación de los rangos:
Predeterminado HEMAV: Rangos predefinidos por HEMAV que son generalmente apropiados para la mayoría de los campos en estados vegetativos medios. En el ejemplo a continuación, la parcela se encuentra sin cultivo.
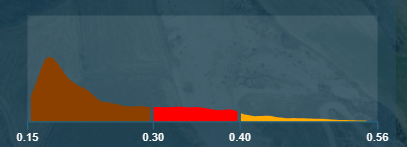
Rangos equidistantes: Se generarán rangos del mismo tamaño según los valores mínimo y máximo de la imagen. En casos donde la imagen sea muy homogénea, es probable que no se vea ninguna diferenciación.
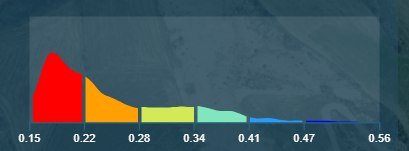
Rangos ajustados al índice: Basado en el histograma de la imagen, crear rangos con un porcentaje de datos similares en cada rango. En algunas ocasiones permite una distribución más ajustada al área que representa cada una de las clases.
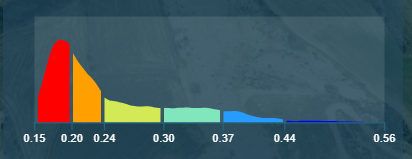
Clases permite seleccionar la cantidad de grupos en los que deseamos repartir el rango total de los valores de la capa seleccionada, comprendidos entre 2 y 10.
Resolución permite ajustar el tamaño del pixel usado en la generación del fichero SHP.
Calculadora Esta herramienta permite ver en tiempo real el reparto de las clases segun los ajustes seleccionados en el formulario anterior.
Valor Estos números pueden ser modificados según las necesidades de aplicación y se asocian a cada geometría en la tabla de atributos del SHP exportado. Comúnmente se ajusta para establecer la cantidad de fertilizante o semillas que se aplicarán por unidad de superficie. La columna de la derecha muestra la cantidad total a aplicar según el valor introducido por clase, y el total por parcela en la parte inferior.
Rango indica el valor máximo y mínimo con el que se calcula cada una de las clases de la capa seleccionada.
Área indica la superfície que comprende en la parcela seleccionada, cada una de las clases, según la selección realizada.
% indica la superfície en porcentaje que representacada clase en la parcela seleccionada.
Total muestra el valor calculado teniendo en cuenta la cantudad de unidades asignadas en la primera columna «Valor», multiplicado por la cantidad de unidades de superfície que contempla el Área total. Como sumatorio, se calcula la cantidad estimada a aplicar según los valores configurados en cada una de las clases.
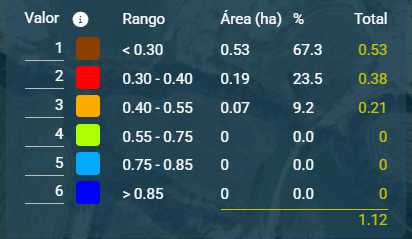
Maleza y Fallas Para las capas «Maleza» y «Fallas», los rangos calculados pueden variar entre parcelas, por lo que se definen de forma individual. En estos dos casos, el cálculo del área que representa sobre la parcela se muestra clasificada por clases, diferenciando entre «Maleza», «Posible maleza» y «Sin maleza». Seleccionando la Capa base «Maleza» o «Fallas», el Generador de ficheros simplifica sus opciones disponibles, predefiniendo los valores válidos: «Modo Predeterminado Hemav» y «3 clases». Del mismo modo, para poder representar de forma visual los datos resultantes de este cálculo, se sustituye el gráfico de densidad por un gráfico de barras que diferencia las 3 clases mencionadas anteriormente.
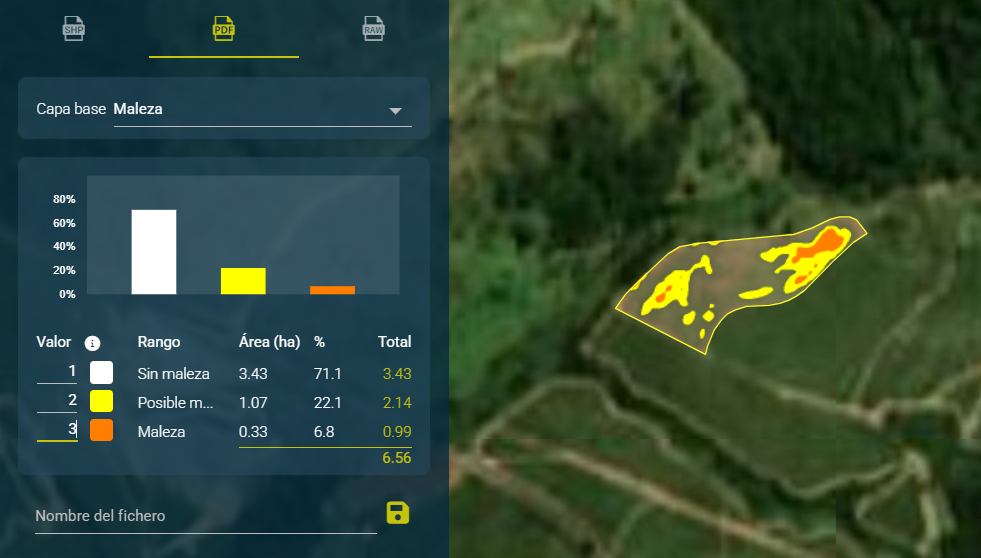
Guardar archivo permite almacenar el archivo configurado en nuestro sistema para su almacenaje o uso posterior. Podemos indicar el nombre deseado para su almacenamiento. Adicionalmente el sistema añade los siguientes valores al nombre de archivo: Capa seleccionada_nombre de la parcela_fecha del dato seleccionado.

A continuación el detalle del archivo SHP generado.
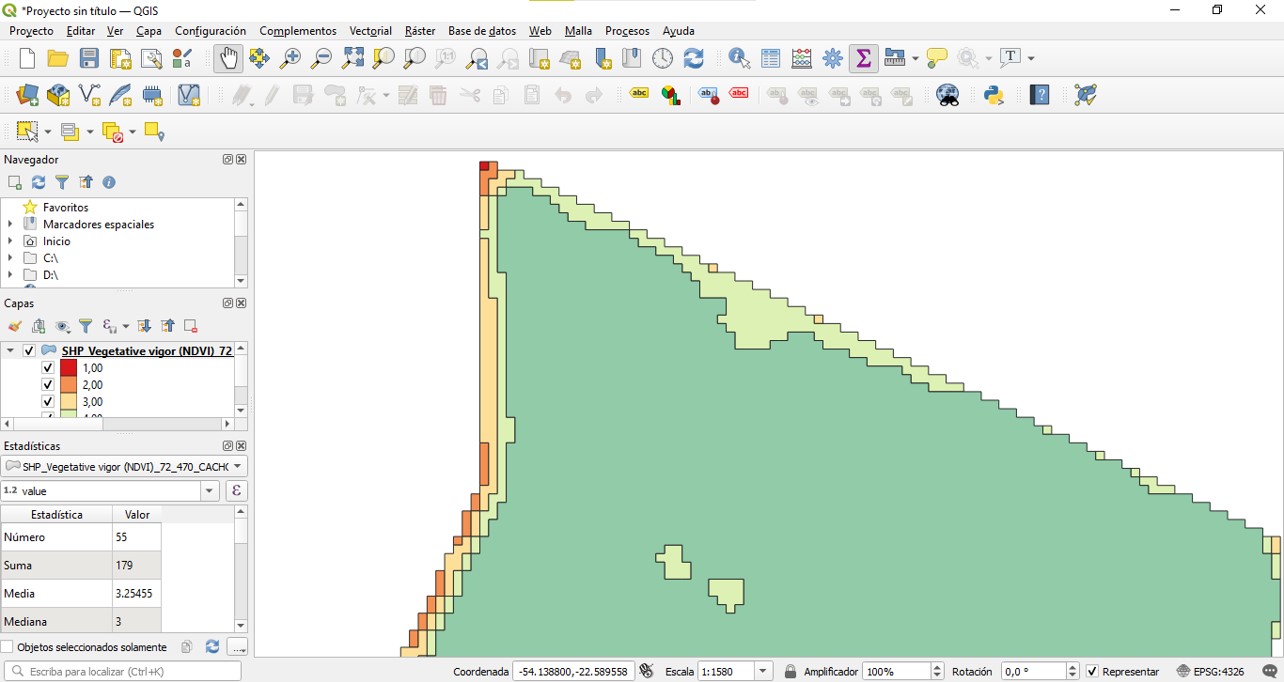
Dashboard
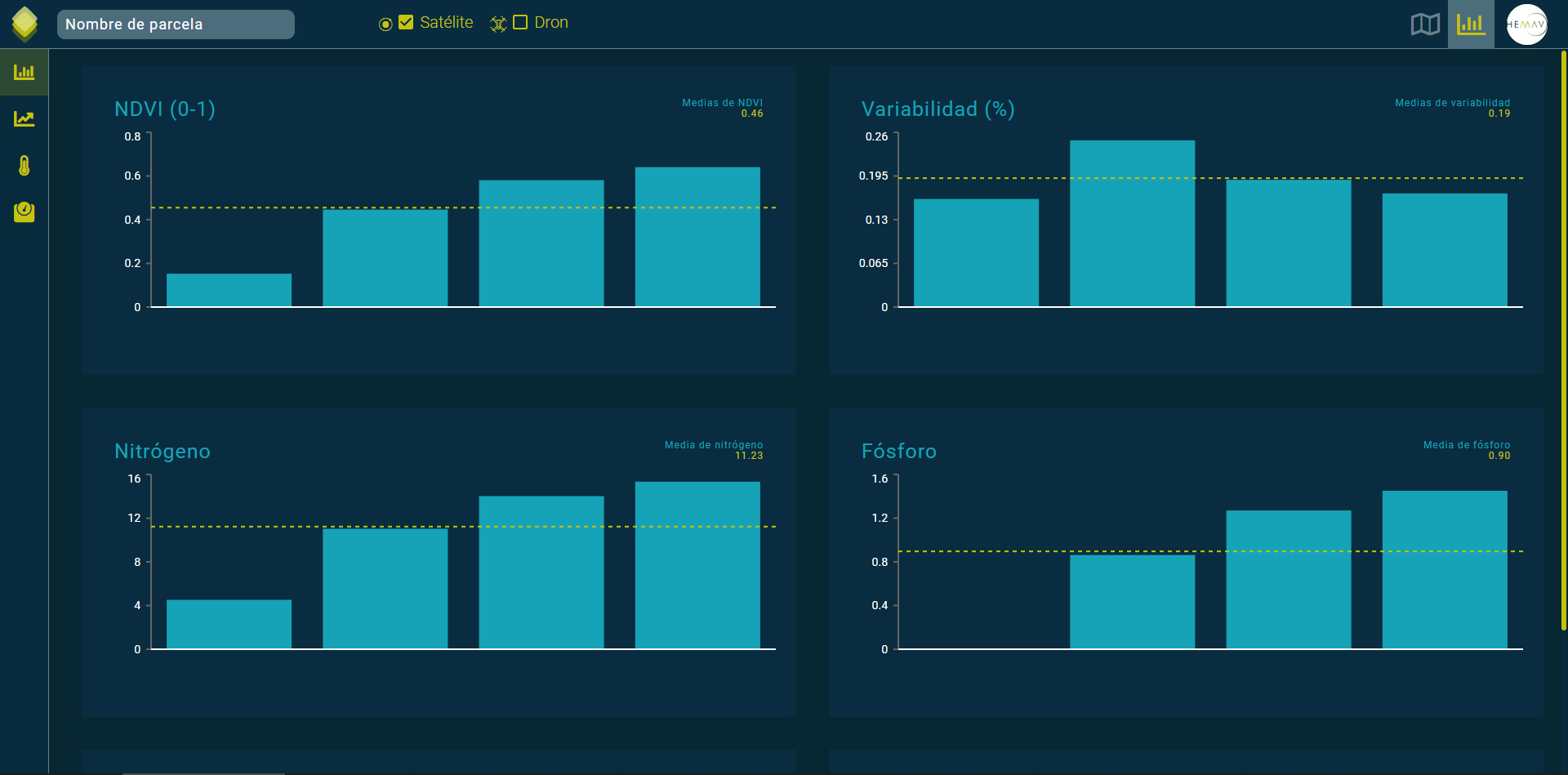
Visión general de cliente
En la pestaña inicial del Dashboard se muestran diferentes datos para el último vuelo de cada parcela. Estos gráficos tienen disponibles filtros de cliente, cultivo, parcela, rango de fecha de plantación y tipo de fuente (satélite/dron).
Es también posible seleccionar el rango de fechas del cual se quiere mostrar información. En esta pestaña del Dashboard se presentará únicamente la información más reciente válida del rango. Esto es: escogiendo por ejemplo el rango del 1 al 31 de enero y en una parcela hay cobertura nubosa del 15 al 31 de enero se mostrará la información del 14 de enero relativa a la pasada de satélite sin nubes.
Por último, es posible filtrar por rangos de valores en los índices. Así, es posible filtrar únicamente las parcelas con una mayor variabilidad. Sobre las parcelas filtradas es posible filtrar de nuevo para escoger las parcelas (por ejemplo) con un mayor valor de NDVI.
Evolución temporal
Se muestra comparaciones para los dos últimos vuelos de cada parcela. Se puede filtrar por fuente (satélite/dron) y por fecha de vuelo.
Acumulación térmica
Debido a la gran importancia de la monitorización de parámetros climáticos para la gestión agrícola HEMAV ha incorporado esta línea de trabajo en 2020. El primero de los parámetros en llegar, por su relevancia en todos los cultivos, metodologías de manejo y trabajo del campo, es la acumulación térmica genérica.
Esta nueva herramienta presenta la temperatura acumulada desde el momento de siembra hasta la actualidad en la parcela seleccionada (únicamente una parcela). Para ello, tiene en cuenta la temperatura media registrada en la zona de cada día en el intervalo.
Es necesario destacar que la herramienta presenta el acumulado desde la fecha de siembra registrada en Layers hasta la actualidad. Para modificar este parámetro es necesario ir a la herramienta de edición de parcela y modificar la fecha de siembra. En el caso de cultivos sin fecha de plantación registrada o con fechas de plantación anteriores a dos años, se presenta la evolución en los últimos dos años.
Herramienta de planificación de cosecha
Esta herramienta, de momento exclusiva para el maíz forrajero, permite planificar el momento óptimo de picado en este cultivo. Esta funcionalidad de Layers permite estructurar la logística de cosecha en función de la materia seca que el cliente determina como óptima.
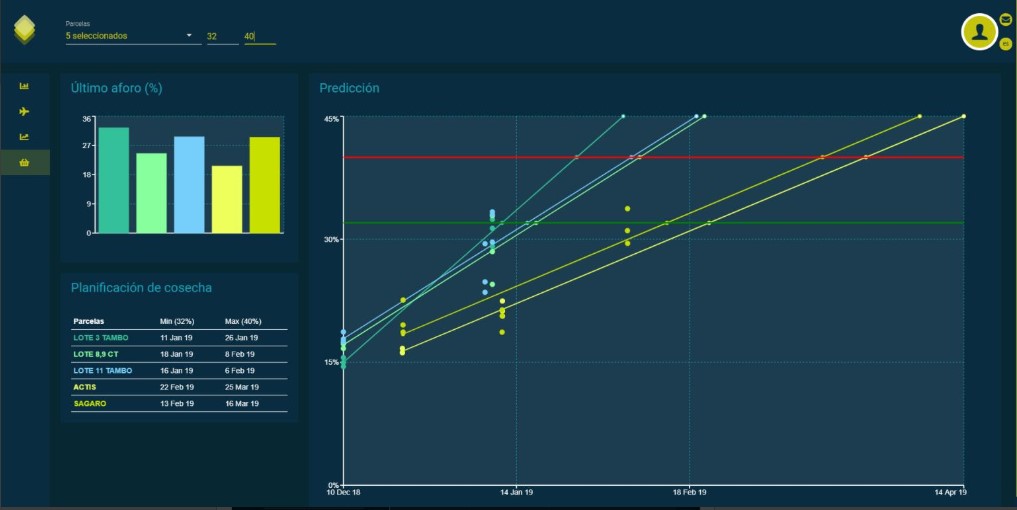
La herramienta permite seleccionar parcelas específicas y indicar márgenes de cosecha máximos y mínimos, representados por líneas horizontales en el gráfico, roja y verde respectivamente. En el gráfico de barras se muestra la última información disponible relativa al porcentaje de materia seca de los campos en que se encuentre disponible. En el cuadro inferior se muestran las fechas orientativas de cosecha en cada una de las parcelas seleccionadas mientras que en el gráfico se muestra la evolución y previsión a futuro siguiendo la tendencia.
El uso de esta herramienta tiene un impacto imporatante en términos logísticos y de optimización de la calidad del producto gracias a la digitalización de la información. Un pequeño paso en el mundo forrajero del podremos aprender y aplicar en el resto de cultivos.
Herramienta de predicción de cosecha
Esta herramienta permite realizar el seguimiento y gestión de la planificación de la cosecha.
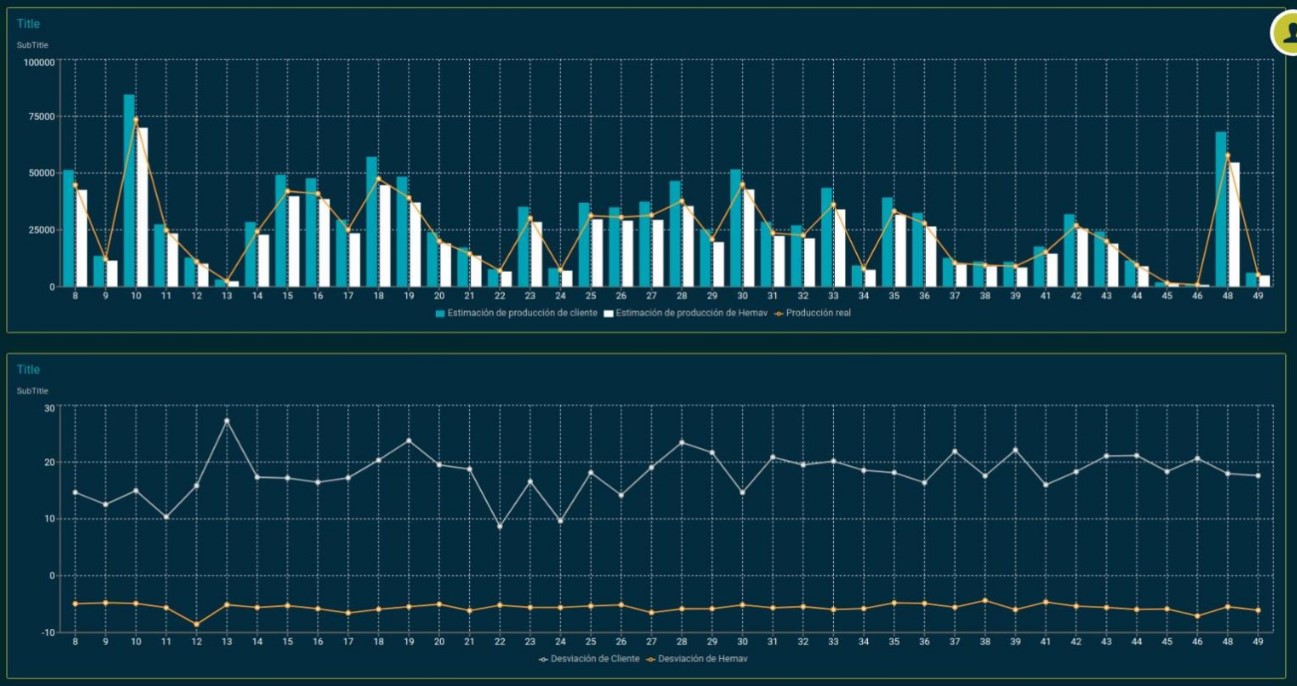
En el gráfico superior muestra la información más actualizada del estado de la campaña de cosecha. Cuenta de tres informaciones:
Barras blancas: Predicción de toneladas de caña totales por semana según el plan de cosecha.
Barras azules: Predicción de HEMAV considerando plan de cosecha y actualizada con información de riegos, meteorología, satelital, etc.
Línea discontínua amarilla: Cosecha real. Aquellas entidades que nos estén facilitando la información actualizada de manera semanal de las toneladas de caña recogidas se ve reflejado en esta línea.
El gráfico inferior muestra la desviación porcentual de las toneladas de caña predichas según el plan de cosecha, las predichas por HEMAV semana a semana.