Layers app
Descarga e instalación
La aplicación de Layers es gratuita y se descarga e instala a través de las tiendas Play Store para los sistemas Android y Apple Store para sistemas iOS. Sigan siguientes los enlaces de descarga:
Inicio de sesión
Una vez descargada e instalada la aplicación, para iniciar sesión se introducen los datos de usuario y contraseña facilitados por HEMAV para el acceso del visor.
Por defecto estos datos quedarán almacenados y de esta forma tan sólo serán requeridos la primera vez que se inicie sesión.
En caso de no recordar su información de acceso puede contactar con support@hemav.com
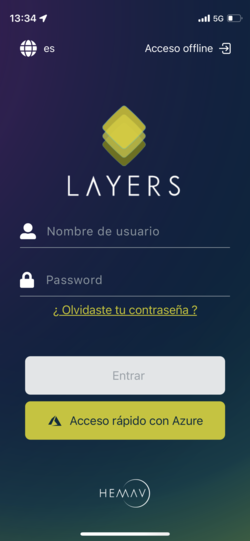
Figura 1. Pantalla de Inicio de la APP.
Parcelas
Esta es la pantalla que se muestra al iniciar sesión (Figura 2) utilizando nuestras credenciales. En esta pantalla, encontrarás un listado de todas las parcelas disponibles.
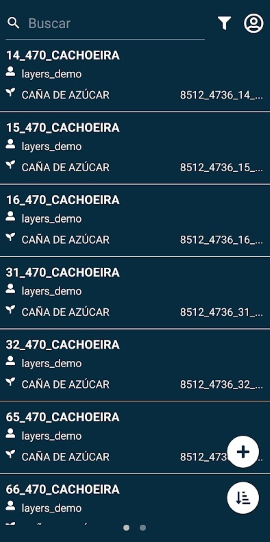
Figura 2. Lista de parcelas.
Puedes aplicar filtros (Figura 3) o clasificarlas (Figura 4) según tus preferencias.
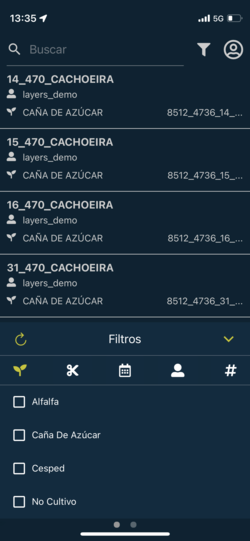
Figura 3. Filtrar.
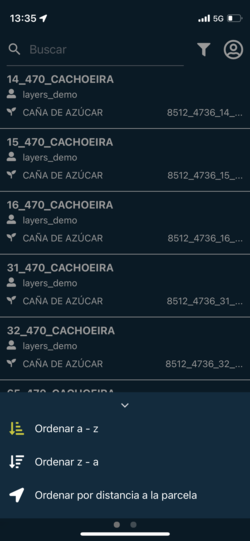
Figura 4. Ordenar.
Asimismo, se encuentra presente una barra superior de búsqueda (Figura 5).
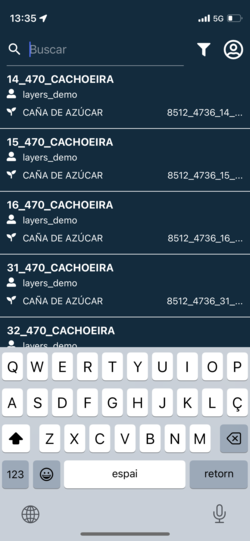
Figura 5. Búsqueda.
La información relacionada con nuestro perfil y diversas configuraciones se encuentra en el icono ubicado en la esquina superior derecha (Figura 6).
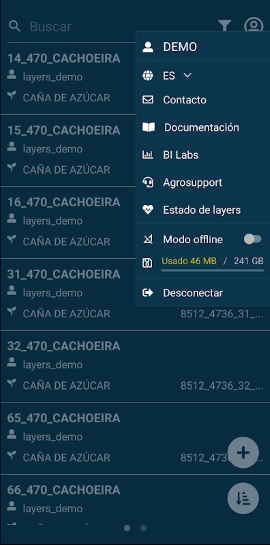
Figura 6. Perfil.
Registro de muestras y aforos
Para comenzar, seleccionamos una de nuestras parcelas y luego dirigimos nuestra atención hacia la pestaña ubicada en la parte inferior izquierda denominada «Muestras» (Figura 7).
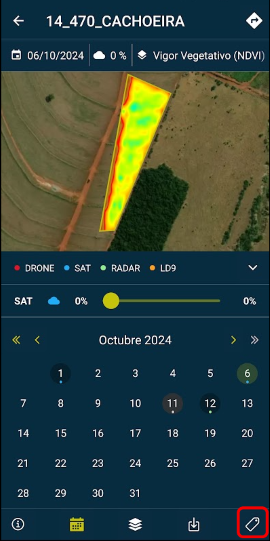
Figura 7. Pestaña de muestras.
En este punto, hacemos clic en el botón de adición («+») para crear una nueva muestra o aforo (Figura 8).
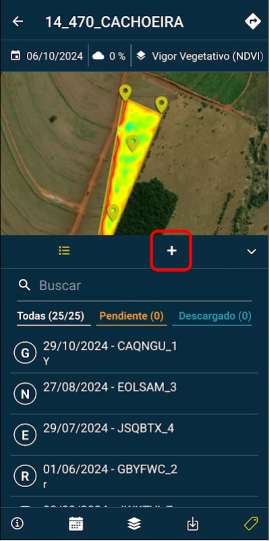
Figura 8. Añadir muestra.
Aquí es donde seleccionaremos el tipo de muestra y especificaremos la fecha de creación correspondiente.
En el centro de la pantalla, encontramos tres iconos (Figura 9): De izquierda a derecha; uno para la selección de capas, otro para determinar la ubicación de la muestra, y finalmente, tenemos la opción de adjuntar una fotografía.
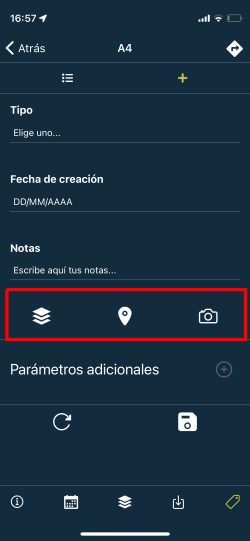
Figura 9. Selección de capas, ubicación de la muestra, adjuntar una fotografía.
Es importante destacar que los parámetros deben ser almacenados en la sección de «Parámetros adicionales», no en notas (Figura 10). De manera progresiva, podemos agregar todos los parámetros relevantes para la muestra o el aforo.
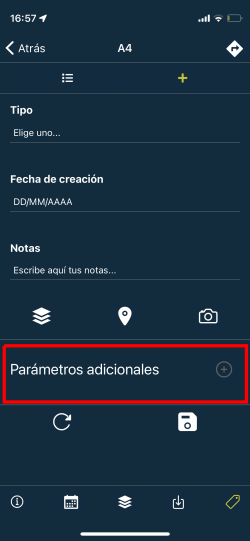
Figura 10. Añadir parámetros.
Finalmente, podemos guardar la muestra haciendo clic en el icono ubicado en la esquina inferior derecha (Figura 11).
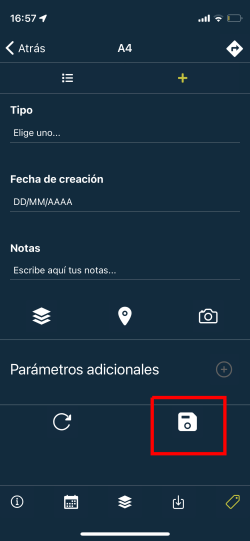
Figura 11. Guardar muestreo.
En caso de no contar con una conexión a internet en ese momento, la información de la muestra se almacenará en segundo plano, y se notificará al usuario que debe cargarla una vez que se recupere la conexión a internet. Se recomienda utilizar la versión offline de la aplicación, la cual se encuentra disponible en el menú del perfil (ver Figura 6).
Metodología de aforo
Análisis de suelo
En cada punto elegido, ELIMINAR LA COBERTURA VEGETAL, limpiar la superficie del suelo descartando todo lo que sea rastrojo o restos de césped.
Con una pala efectuar cortes como se indica en la Figura 9, hasta unos 20 cm de profundidad.
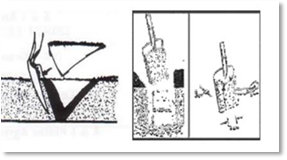
Figura 18. Como obtener la muestra de suelo.Una primera palada (haciendo un hoyo en forma de V) arrojándola al costado, y luego una segunda palada de 10 cm de grosor aproximado, Tomar la muestra (500g) de la zona profunda y colocar en una bolsa grande. Por tanto, la profundidad de muestra es de entre 20– 40 cm de profundidad.
Anota el ID de Planta en la muestra.
Observaciones
No fume durante la recolección de muestras, para evitar contaminarlas con las cenizas del cigarro, ricas en potasio.
No tome muestras en áreas recién fertilizadas, sitios próximos a corrales, caminos o lugares donde se almacena estiércol, fertilizantes, cal u otras.
Conservación de la muestra:
Las muestras de suelo no deben ser colocadas bajo la luz directa del sol y altas temperaturas, la principal razón es que, al retirar suelo, este se oxigena y rápidamente oxida la materia orgánica, junto con esta se pierden algunos nutrientes que están retenidos por la fase orgánica.
Si no se van a enviar las muestras rápidamente, se deben almacenar en un refrigerador, los utilizados en las casas son suficiente, teniendo la precaución de colocarlos en la parte de más abajo, y cubiertos por hojas de periódico para preservarlos de agua que se pueda condensar sobre la bolsa.
Aforo foliar
Localizamos las hojas para analizar. (Figura 19).

Figura 19. Ejemplo de hoja a recoger para aforo foliar.La muestra debe comprender 30 - 40 hojas totalmente formadas.
Introducirlas en las bolsas KRAFT.
Anotar en la bolsa del ID de planta.
NOTA: Es recomendable realizar un croquis de la parcela y el ID de las muestras, para que una vez se tengan los datos de laboratorio no exista confusión.
Seguidamente, se seleccionan los puntos de aforo conforme se ha explicado anteriormente (metodología de aforo) y se introducen en la app conforme se ha comentado en el apartado anterior.
Material requerido para aforos nutricionales
Análisis de suelo
Bolsas de plástico
Caja para depositar todas las muestras juntas
Una pala
Calador (opcional, sustituiría la pala)
Éstos resultan más prácticos ya que sacan muestras más uniformes, son rápidos y causan menos daño a la superficie del terreno. La única desventaja es que no son muy útiles en suelos muy secos, compactos o con mucho material rocoso.
Rotulador permanente para identificar la muestra con el ID PLANTA de la APP



Análisis foliar
Para la obtención de las muestras de análisis nutricionales existen dos procedimientos y por tanto dos tipos de materiales a utilizar:
Medida en laboratorio
Bolsas de papel Kraft
Caja para depositar todas las muestras juntas?
Nevera: Si el traslado al laboratorio no puede hacerse de inmedia_samplerto mantenerlas refrigeradas a 5º C (no congelar) hasta su envío, en un período no superior a 3 días. Sería interesante aprovisionarse de una nevera portátil de material aislante junto con unos acumuladores de frío.
Rotulador permanente para identificar la muestra
IMPORTANTE: añadir la ID PLANTA que aparece en la APP en la muestra que se envíe al laboratorio.


Medida en campo, con portable analizador NIR
→ Notificar el modelo y características HEMAV para estudiar compatibilidad con el sistema.
Modo Offline: Consideraciones finales
SI HAY CONEXIÓN A INTERNET: el resultado de ese aforo se enviará de forma automática al sistema.
NOTA: no es necesario esperar a que se haya subido para continuar tomando muestras.
SI NO HAY CONEXIÓN A INTERNET: el resultado del aforo se guarda en segundo plano para ser enviado una vez se abra la aplicación y el dispositivo esté conectado a la red. El móvil avisará periódicamente de que dispone de aforos pendientes de enviar. Una vez conectado a internet, será necesario abrir nuevamente la aplicación para enviar los aforos.
Si internet es nulo o con muy poca cobertura en la zona donde tomaremos los aforos, es preferible desactivar el uso de datos para que la aplicación los guarde y posteriormente, ya con buena cobertura a internet, se suban correctamente. Para desactivar esta opción, podemos optar por modo avión (también nos anulará la señal GPS y nos causará mayor dificultad a la hora de tomar el aforo) o desactivar el uso de datos del teléfono (nos permitirá usar señal GPS y facilitarnos los aforos).
Si guardamos los aforos en local para subirlos posteriormente, debemos asegurarnos al hacerlo que la conectividad a internet es buena. Es decir, antes de abrir la app para subir dichos aforos podríamos hacer una prueba de conectividad (google.com).
En el caso de subir los aforos y la APP muestre “Cargando…” por un tiempo de más de 5 minutos, deberemos cerrar la aplicación por completo y volver a abrirla (constatando que la conectividad a internet es buena).
El e-mail de procesado por si existe alguna duda es : postpro@hemav.com
Reportes en la aplicación Layers
Lista de Reportes
Ahora tenemos dos listas de reportes:
Pantalla de lista de reportes (al deslizar)
En la pantalla de campo seleccionado, tenemos la pestaña de reportes
Los reportes se filtran por estado:
Todos
Pendientes
Descargados
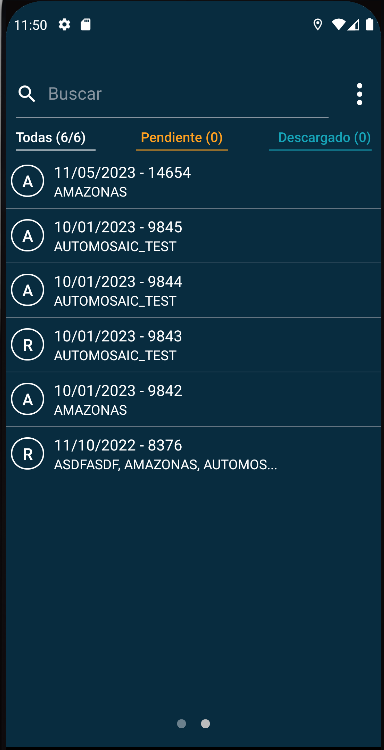
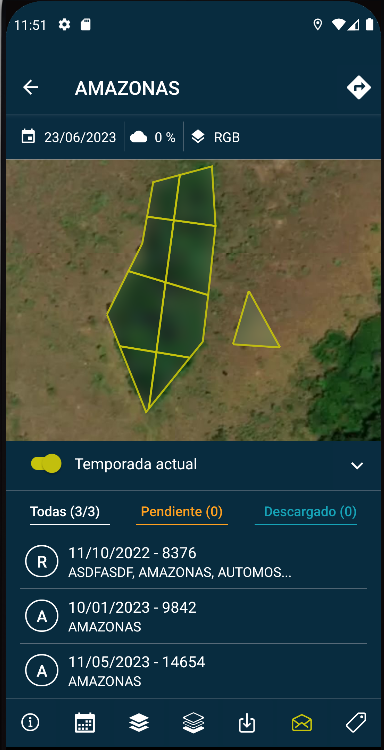
Filtrar Reportes por temporada actual/todas
Ahora tienes la capacidad de filtrar los reportes por temporada actual/todas.
Utiliza el ícono de tres puntos en la esquina superior derecha.
Tienes un interruptor para filtrar.
Opciones de filtrado:
Temporada actual: la fecha relacionada (o la fecha de creación) de los Reportes está incluida en la temporada actual de los campos de Reportes.
Todas las temporadas: muestra todos los Reportes.
Abrir/cerrar múltiples Reportes
Ahora tienes la capacidad de abrir y cerrar múltiples reportes.
Mantén presionado un informe para revelar casillas de selección múltiple y seleccionar varios reportes.
Mediante el uso del ícono de tres puntos, puedes filtrar los reportes por la temporada actual o todas las temporadas, y también seleccionar todos para interactuar.
Además, ahora tienes disponibles dos nuevos botones: Cerrar o Abrir los reportes seleccionados.
Para volver a la vista inicial, presiona el boton de «Atras» en la esquina superior izquierda
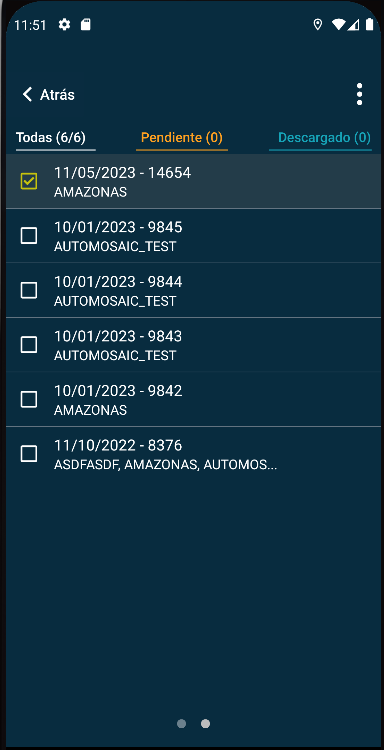
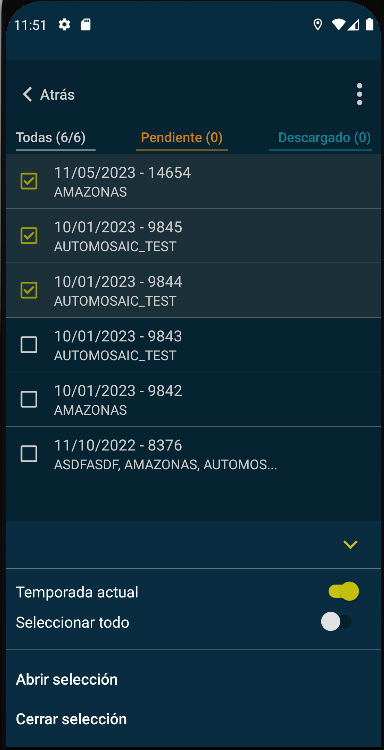
Creación de parcelas
La herramienta de creación de parcelas permite digitalizar las geometrías para nuevos campos desde la aplicación móvil, en modo online y offline.
Ha sido especialmente optimizada para permitir la digitalización de parcelas en situaciones en las que usando la interfaz web no es posible digitalizar estas geometrías. Algunos de los casos en los que esto puede ocurrir, es cuando la información satelital del mapa de fondo está desactualizada, en zonas boscosas en las que los campos se encuentran bajo copas de árboles, incluso casos en los que es difícil identificar o localizar los puntos concretos en que un campo cambia de forma.
Para ello se ha implementado una funcionalidad que permite el uso del posicionamiento GPS del dispositivo para identificar los puntos deseados, permitiendo incluso la digitalización de geometrías sin ninguna imagen satelital presente, siempre que la persona y el dispositivo usados se encuentren en la posición real del campo a digitalizar.
Para iniciar una digitalización, vamos a pulsar sobre el botón «+», presente en la ventana inicial de lista de parcelas. Se encuentra activo en las cuentas Agro-user o Cooperativa.
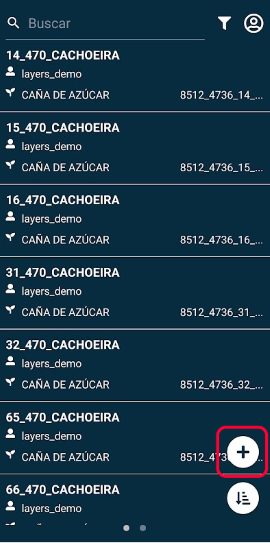
Tras pulsar este botón, aparece un formulario a rellenar con los detalles del campo que va a ser digitalizado.
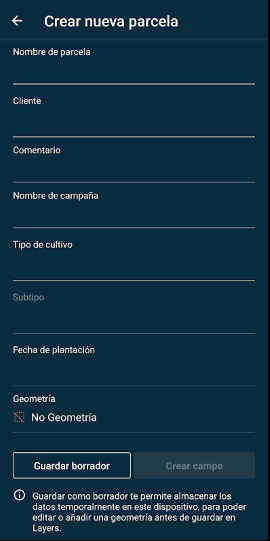
Los campos «Nombre de parcela» «Cliente» y «Tipo de cultivo» deben ser rellenados para permitir guardar como borrador. En caso de no estar completados, se resaltan en rojo.
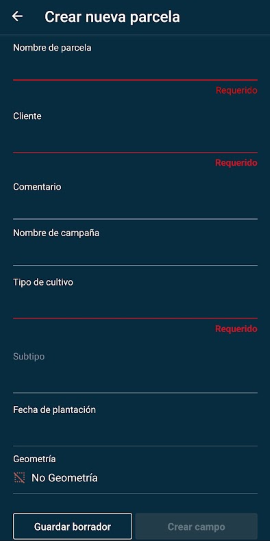
Pulsando sobre el campo «No Geometría», se acede a la vista de mapa para iniciar la digitalización.
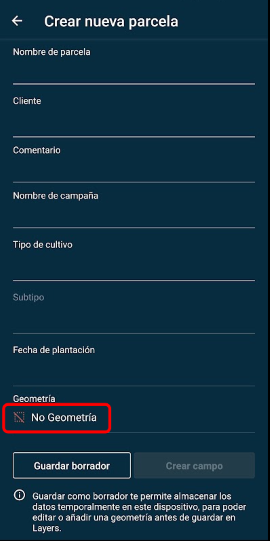
Las acciones que se pueden realizar desde esta ventana son las siguientes:
Salir o volver a formulario.
Validar geometría y volver al formulario.
Información de área y perímetro.
Eliminar geometría para reiniciar la digitalización.
Centrar vista de mapa en la posición GPS del dispositivo.
Añadir vértice al polígono (de forma secuencial)
Retroceder un paso en la digitalización. (Borrar último punto)
Recuperar un paso en la digitalización. (Siempre que no se hayan creado puntos nuevos manualmente)
Posición central de la pantalla en la que se va a añadir un punto al pulsar botón «+» o posición en la que se va a centrar el mapa al pulsar botón «GPS» (5)
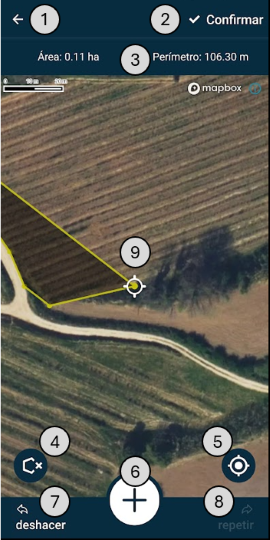
En la ventana de dibujo, se puede deslizar el mapa para centrar en la posición deseada para añadir un vértice al polígono (9), así como pellizcar para aumentar y disminuir el nivel de zoom.
Pulsando el botón «+» (6) se añade un punto en la posición central de (9).
Desplazando repetidamente el mapa y presionando «+» (6) en cada posición, se va a dar forma a la geometría de la parcela.
Si por algún motivo no hubiese una imagen de fondo actualizada que pueda ser usada como referencia para la digitalización de la parcela, la persona puede desplazar-se por el perímetro de la parcela, y centrar la posición del mapa haciendo uso de las coordenadas GPS, pulsando el botón (5) y posteriormente (6) para añadir un vértice en esta posición.
En cualquier momento se puede deshacer (7) un paso para añadir un nuevo punto en la posición corregida, o repetir (8) si no se ha realizado ningún cambio tras deshacer (7).
Una vez terminada la digitalización deseada, se puede validar pulsando el botón «Confirmar» (2). Esta acción redirige al formulario, en el que se puede apreciar que el campo de geometría se encuentra validado.
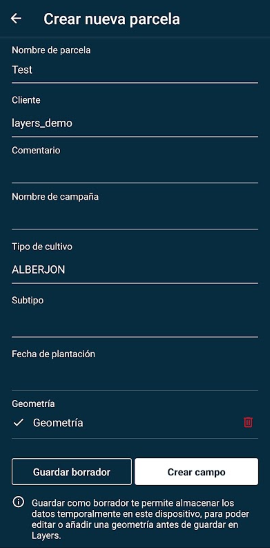
En modo online, permite elegir entre «Crear el campo» y almacenarlo en los servidores de Layers, o «Guardarlo como borrador», lo que permite almacenar los datos temporalmente en el dispositivo desde el que se está creando la parcela, para poder añadir o editar una geometría, o los datos de una parcela, antes de guardar en Layers.
Eligiendo la opción «Guardar borrador» añadirá la parcela creada en una lista de «Pendiente» en la app Layers. Estos datos se almacenan localmente en el dispositivo. No se sincronizan con los servidores Layers hasta que se confirman pulsando «Guardar todo» en la lista de pendientes, o «Crear campo» en el formulario o vista de detalles de la parcela.
Guardar como borrador puede resultar útil en los casos en los que se quieran preparar las parcelas a dibujar desde un entorno como una oficina, para posteriormente digitalizar las geometrías en campo.
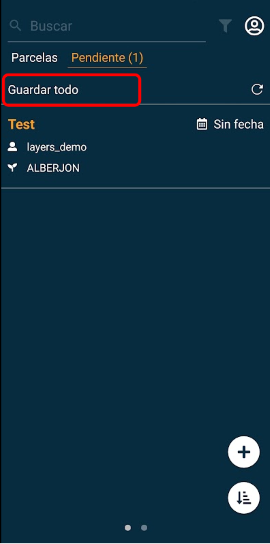

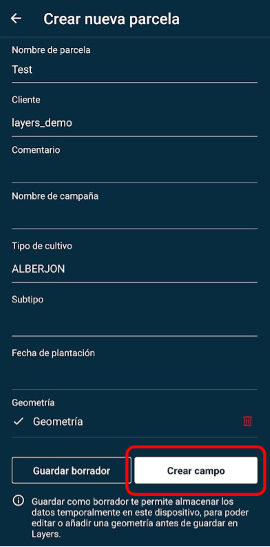
«Guardar todo» en la lista de pendientes guardará en los servidores de Layers todas aquellas parcelas que tengan un formulario completo y una geometría dibujada.
Las parcelas sin geometría seguirán apareciendo en «Pendientes» hasta tener una geometría válida.
La versión actual de Layers app no permite la edición de parcelas. Para editar parcelas creadas anteriormente, o creadas mediante la app de Layers, que no se encuentren en estado de borrador «Pendiente», debe usar la versión Layers Web.