Hemav Planner
Qué es Hemav Planner?
HEMAV Planner es la herramienta para la planificación, configuración, seguimiento y análisis del vuelo del UAV. Actualmente el SW de control HEMAV Planner (HP), tiene soporte para las plataformas de vuelo HAR8, HAR9, HP2 (configuración bungee y catapulta) y HP2k.
Requisitos mínimos del sistema
Intel core i3 o similar 4GB de RAM Windows 7, 8, o 10 Mínimo 700MB de espacio Adobe Reader instalado
Indice
Pantallas de Hemav Planner
Flight Data – Datos de vuelo
Botones laterales
Información de vuelo y avisos
Información de vuelo
Avisos y alertas (lateral derecho)
Mapa
HUD
Flight plan – Plan de vuelo
Menú lateral
Información geográfica
Edición de waypoints
Acciones sobre del mapa (clic derecho)
Configuración
Calibración de brújula
Calibración de acelerómetros
Nivelación acelerómetros
Comparar parámetros
Escribir parámetros
Guardar en archivo
Image Check
Descargar logs internos
Simulación
Niveles de batería
GeoValla “FenceZone”
Update
Pantallas de Hemav Planner
La primera ventana que encontramos al iniciar el programa es la pantalla de selección de plataforma.
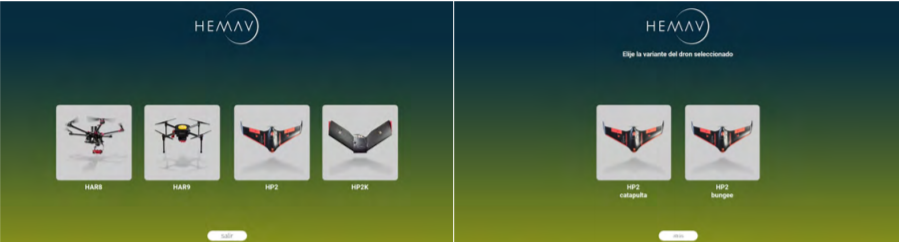
El funcionamiento del programa depende de la plataforma que elijas. Solo en el caso del ala fija HP2 nos dará la opción de catapulta o bungee.
Una vez seleccionada la plataforma, el programa se divide en tres pantallas principales:
Datos de vuelo: Seguimiento y control de la misión
Plan de vuelo: Planificación de la misión
Configuración: Modificar parámetros y calibraciones de las plataformas. Para acceder a cada una de estas pantallas, lo haremos a través del menú superior.
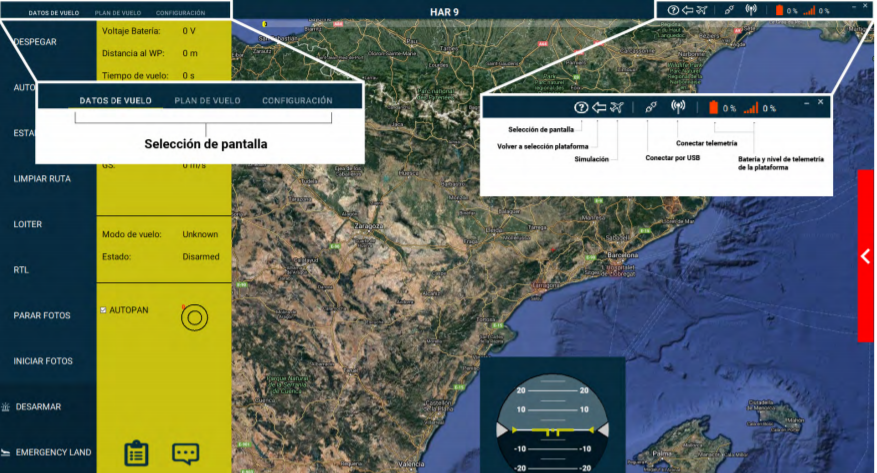
Flight Data – Datos de vuelo
Flight Data es la pantalla destinada a la operación de vuelo en campo. Incluye el check list preflight, el seguimiento de la misión durante el vuelo, la ejecución de acciones de control (iniciar misión, vuelta a casa, aterrizaje emergencia…), la información esencial durante el vuelo y los avisos. A continuación, se detallan los botones y los campos de información de esta pantalla.
Botones laterales
Auto: modifica el modo de vuelo a automático.
ARM/Despegar: realiza el armado de los motores en el caso del HAR8 y HAR9, deja la plataforma a la espera de ser lanzada en el caso del HP2 y HP2K.
Establecer WP: nos permite enviar la plataforma a otro WayPoint distinto del actual.
Limpiar ruta: limpia las marcas de paso y fotografías hechas de la pantalla.
Loiter: modifica el modo de vuelo a Loiter. Podemos escojer entre mantener altura o bajar a 50 m. El dron mantiene la altura de vuelo y se queda estático en el punto cuando se acciona el botón. En el caso de ala fija, da vueltas alrededor del punto en que se ha activado el Loiter.
RTL: modifica el modo de vuelo a RTL (return to launch).
Parar fotos: dejar de hacer capturas fotográficas. (HAR8 y HAR9)
Iniciar fotos: vuelve a hacer capturas fotográficas. (HAR8 y HAR9)
Desarmar: modifica el estado a desarmado y para los motores.
Emergency land: activa el modo vuelo “Emergency land” y activa el paracaídas para realizar el aterrizaje de emergencia.
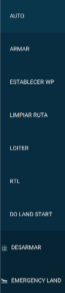
Información de vuelo y avisos
Tenemos dos zonas de información, lateral izquierdo (fondo verde) donde se muestra información esencial en tiempo real y el bloque desplegable de la derecha donde se indican posibles avisos y alertas para tener en cuenta. Información de vuelo:
Voltaje de batería: excepto el HAR8, todas las plataformas dan información del voltaje de la batería. [Voltios]
Distancia al WP: distancia restante al siguiente waypoint. [metros]
Tiempo de vuelo: tiempo total del vuelo desde el despegue. [segundos]
Altura: altura en la que se encuentra la plataforma en relación con el punto de despegue. [metros]
Próximo WP: nos indica el identificador del siguiente waypoint. [número entero]
GS: velocidad relativa al suelo (ground speed). [metros/segundo] AS: velocidad relativa al aire (air speed). [metros/segundo]
Modo de vuelo: nos indica el modo de vuelo (Auto, Loiter, RTL, …)
Estado: nos indica si la plataforma está en estado armado (‘armed’) o desarmado (‘disarmed’).
Autopan: nos permite decidir si el mapa se auto centra cuando la plataforma está en movimiento.
Dirección del viento: velocidad y dirección del viento [metros/segundo] En esta misma columna, tenemos el botón de los requisitos de pre-vuelo y mensajes.
Pre-vuelo: nos indica las verificaciones que tendremos que hacer en la plataforma. Hay que revisar y presionar en la casilla de verificación de cada apartado.
MODE CAL (HP2 y HP2K): Modifica el modo de vuelo a manual para poder hacer las calibraciones sin que los servos de las alas trabajen.
MODE TEST (HP2 y HP2K): Modifica el estado de vuelo a STABILIZE para poder comprobar el buen funcionamiento de los servos de las alas.
PREFLIGHT CALIBRATION: sirve para calibrar el PITOT del HP2 y HP2k. Al finalizar, presionar aceptar.
Mensajes: en esta ventana emergente, se muestran todos los mensajes, tanto del programa como los que se reciben de la plataforma. Se aconseja mantenerla abierta durante el vuelo.
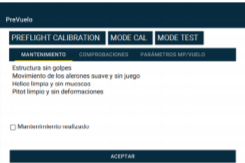
Avisos y alertas (lateral derecho)
Inicialmente, esta ventana está ocultada mostrando únicamente una flecha. En el caso de recibir algún aviso importante, se abrirá las pestaña lateral i veremós el error o problema en rojo. No podremos cerrar hasta que el error sea resuelto. Si presionamos la flecha, se abre la ventana, donde nos indica:
Calidad señal GPS
Vibración del drone(VIBE) – permite abrir una ventana con más información
Estado EKF (Errores de los sensores del dron)– permite abrir una ventana con más información
Número de capturas fotográficas
Número de satélites GPS disponibles
HDOP: Nos indica la precisión del GPS en horizontal. Siempre debemos verificar que el número mostrado es inferior a 2.
Si hay alguna alerta adicional, se mostrará aquí en rojo. Se añaden escritos adicionales en la parte inferior.
Mapa
Mapa basado en Google maps. Para hacer zoom-in y zoom-out, lo podemos hacer con la rueda del ratón o si disponemos de trackpad (en ordenadores portátiles) lo haremos con dos dedos. Con el clic derecho podemos hacer la acción de “Trigger camera NOW”, lo que hará una captura fotográfica extra.
HUD
En la parte central inferior, disponemos de un HUD simplificado que nos indica el roll y pitch de la plataforma a través del horizonte artificial en grados.
Flight plan – Plan de vuelo
En la pantalla de “plan de vuelo” podemos planificar la misión. Se puede planificar manualmente o con la ayuda del programa en base a un polígono dibujado encima de una parcela.
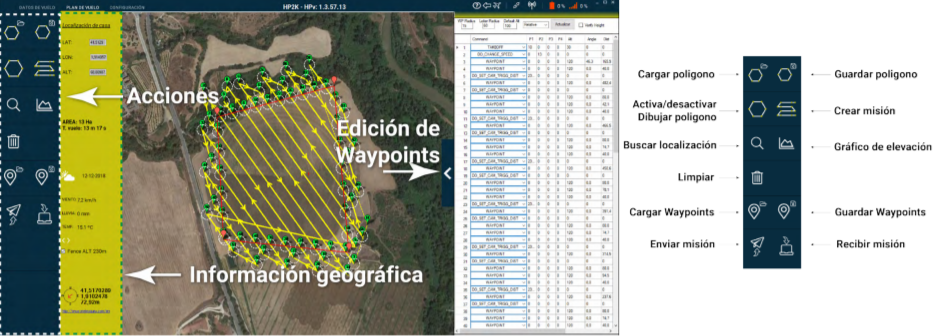
Información geográfica
En la barra de información geográfica encontraremos:
Localización de casa: si la plataforma está conectada, podemos geolocalizar el punto de inicio del vuelo.
Coordenadas de geolocalización de la plataforma
Si hay un polígono dibujado, nos indica el tamaño en hectáreas.
Si hay una misión creada con la herramienta automática, nos indica el tiempo de vuelo estimado. Atención:Si cargamos una misión directamente con los WP creados anteriormente no nos puede calcular este tiempo. Solo nos proporciona esta información al crear el ‘survey grid’.
Información meteorológica de la zona. Nos permite ver la información meteorológica del día actual y los cuatro siguientes.
Fence ALT 230m: permite establecer la altura máxima de la plataforma a 230m en vez de los 150m por defecto. Este parametro se guarda en la plataforma al escribir los WP.
Geolocalización del puntero (ratón)
Edición de waypoints
Una vez creada la misión podemos revisar y editar cada WP y sus parámetros. Cada fila identifica a un waypoint:
Numero: Identificador del waypoint
P1 – P4: parámetros del comando. Por ejemplo: el comando DO_CHANGE_SPEED acepta en P2 el valor de velocidad en m/s.
Alt: altura por la que la plataforma debe pasar por el waypoint.
Angle: diferencia de altura con el siguiente WP en grados (no editable)
Dist: distancia en metros al siguiente WP (no editable)
Delete: borrar la fila/waypoint.
Lat: latitud del waypoint. (coordenadas GEO)
Lon: longitud del waypoint. (coordenadas GEO) Una vez editados los WP, debemos apretar el botón de guardar. Despues de guardar, tenemos la opcion de actualizar los datos, por si vemos algún valor incorrecto, o hemos movido un waypoint des del mapa. Podemos borrar multiples WP a la vez con la tecla Suprimir.
Atención:no modificar los datos sin conocimientos de los parámetros usados en ArduPilot. Hemav Planner crea automáticamente los WPS y los parámetros necesarios para cada plataforma. Puedes consultar aquí la lista completa de comandos.
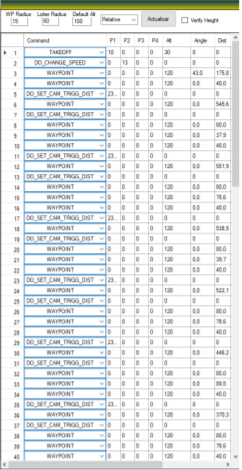
Acciones sobre del mapa (clic derecho)
Haciendo clic derecho encima del mapa, disponemos de:
Borrar WP: clic derecho encima de un waypoint para poder bórralo.
Insertar WP: nos permite insertar un WP después del WP deseado.
Auto WP: nos permite crear misiones tipo espiral, circunferencia, etc…
Map tool: permite modificar ciertos parámetros del mapa.
File load/Save: permite cargar datos al mapa como las
Set Home Here: permite definir el punto de inicio. Esto es útil para hacer simulaciones o planificar las misiones en campo antes de conectar la plataforma
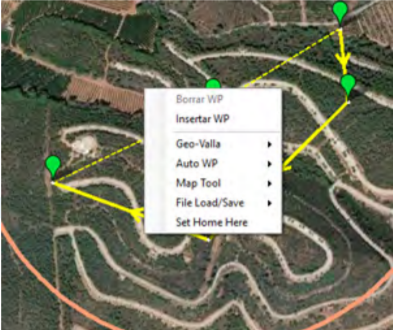
Configuración
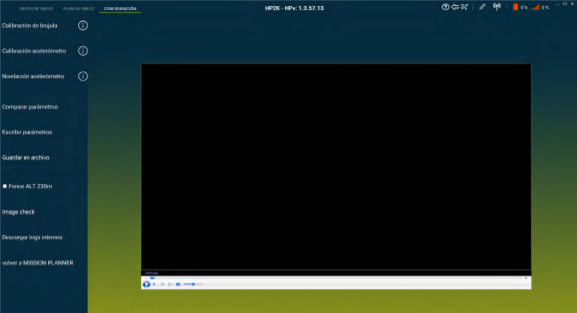
En la pantalla de configuración podemos calibrar y cargar parámetros a nuestra plataforma
Calibración de brújula
Para calibrar la brújula, debemos usar los valores por defecto solo modificando el Fitness, que debe ser relaxed (si calibrando en default no calibra correctamente) y seleccionar el botón de start. Las 3 barras inferiores irán progresando hasta llegar al final. Durante la progresión de las barras, debemos orientar el dron primeramente sobre sus 6 ejes, los mismos del accel calibration, y posteriormente rotar 360º sobre cada uno de esos ejes. Una vez realizada la calibración, en caso de ser correcta, el dron emitirá tres pitidos ascendentes. En caso de ser errónea emitirá uno, o dos descendentes. Tras una calibración correcta es necesario reiniciar el dron.
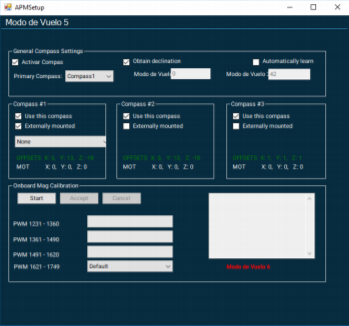
Calibración de acelerómetros
Seguir las instrucciones que vemos en pantalla al clicar e ir presionando enter.
Nivelación acelerómetros
Seguir las instrucciones que vemos en pantalla al clicar.
Comparar parámetros
Podemos cargar un fichero de parámetros para compararlos, y si queremos, usarlos en la plataforma conectada.
Escribir parámetros
Escribir parámetros a la plataforma conectada.
Guardar en archivo
Crear y guarda archivo de parámetros.
Image Check
Esta herramienta nos permite hacer un
control visual de las imagenes y de las placas
de calibración capturadas con la Micasense
despues del vuelo.
Debemos cargar la carpeta superior de la
tarjeta SD, tipo 0001SET, es decir, la carpeta
que contiene todas las subcarpetas que
Micasense crea.
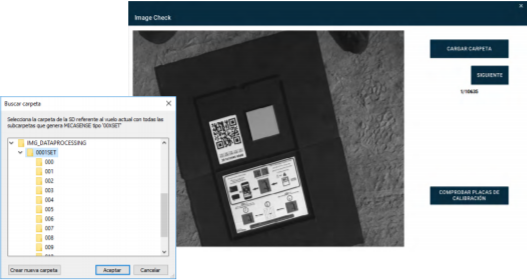
Una vez cargada la carpeta correcta, podremos recorrer todo el image set con saltos de 5 imagenes. Es importante comprobar que en las imagenes no se detecta cielo, partes de la plataforma tipo “patas”, cables, etc. Con esta herramienta también podres ver si hay nubes en nuestras imagenes.
Mas abajo, encontramos el botón para hacer la comprovación de las placas de calibración. Esta herramienta nos indicará el numero de placas de calibración y su numero de serie. También nos informa en que parte del image set se encuentran.
Simulación
Finalmente, en el menú superior derecho encontraremos el botón de simulación (icono de avión).
Es muy útil esta herramienta para practicar planificaciones y vuelos ficticios.
El procedimiento es muy simple, debemos clicar encima del botón de la plataforma que queremos simular.
Previamente, puede ser recomendable subir el número de Sim Speed para acelerar las simulaciones. El resto de los
parámetros no son recomendables de modificar.
Una vez cargados los parámetros podemos cerrar la ventana de simulación.
Una vez estamos conectados al modelo simulado, desde la pestaña datos de vuelo y plan de vuelo interactuaremos
con el dron simulado como si de una plataforma verdadera se tratase.

Niveles de batería
Una forma de controlar el nivel de la batería es con el indicador de voltaje de batería de la pantalla de datos de vuelo, pero si no se conocen les valores máximos y mínimos de tensión es mejor guiarse por los datos de batería que aparecen en la esquina superior derecha. Estos indicadores de batería constan de un icono y un valor en porcentaje. El icono indica según su color, el porcentaje restante:
 Icono verde si la batería restante es
mayor del 30%.
Icono verde si la batería restante es
mayor del 30%.
 Icono naranja si la batería restante se
encuentra entre el 30% y el 10%.
Icono naranja si la batería restante se
encuentra entre el 30% y el 10%.
 Icono rojo si la batería restante es
menor del 10%.
En este caso, la plataforma entrará
en modo RTL (HAR8 y HAR9) o DO_
LAND_START (HP2 y HP2K).
Icono rojo si la batería restante es
menor del 10%.
En este caso, la plataforma entrará
en modo RTL (HAR8 y HAR9) o DO_
LAND_START (HP2 y HP2K).
GeoValla “FenceZone”
En Hemav Planner disponemos de dos GeoVallas o FenceZone. Una valla interior (circular) que nos indica la zona segura donde planificar nuestra misión. Una valla exterior (octogonal) que delimita la distancia máxima en la que nuestra plataforma puede operar. Si la plataforma supera la valla exterior, entrará en modo RTL.
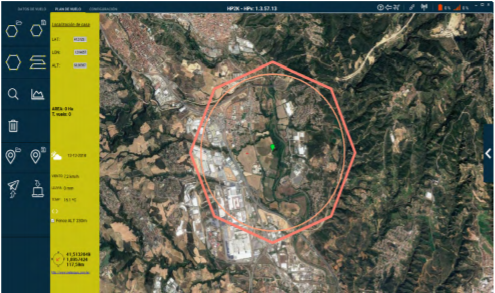
Los radios y alturas por defecto de estas vallas son distintos para cada plataforma. Se indican también los limites
inferior y superior de la propia valla.

En todas las plataformas, la altura máxima por defecto es de 150 m. Recuerda que puedes augmentar esta altura a 230 m en el “PLAN DE VUELO»
Update
Cuando abrimos la aplicación, si hay conexión a internet, buscará automaticamente actualizaciones. Si existe una versión más nueva, nos preguntará si queremos actualizar. En esta ventana, estrán indicados los cambios más importantes de la nueva versión.
Si la conexión a internet no es estable es preferible no actualizar Si obtamos por actualizar la versión, el sistema empezará la descarga de los archivos automaticamente. Una vez finalizado este proceso, la aplicación se reiniciará automaticamente. Si en algún momento del proceso, surge algún error, es posible que la aplicación se haya corrompido por problemas con la conexión al servidor. En este caso, será necesario reinstalar la aplicación.

